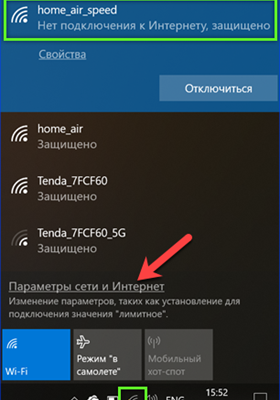The 'Unidentified network' error in Windows 10 is due to various reasons, including a problem with the provider. On the user's side, it may be caused by router problems or incorrect settings on the network adapter. In this article, our experts talk about ways to fix the 'Unidentified network' error on your computer.
Fault diagnosis
The user faced with the problem under consideration sees the following picture. A yellow triangle with an exclamation mark appears in the system tray on the connection icon. Under the name of the network, in the general list of available ones, a message is displayed: 'No internet connection, protected'.
Click on the hyperlink indicated by the arrow to go to the network parameters section Windows.

On the main page, we see a stylized network map and a message about the lack of access to the Internet. Click on the button highlighted with a frame, launching the troubleshooting module.

He can cope only with the most obvious problems, but without knowing the reason, you can use it as a first aid. If the module was able to diagnose the cause of the malfunction, follow the instructions that appear, and if not, close it.
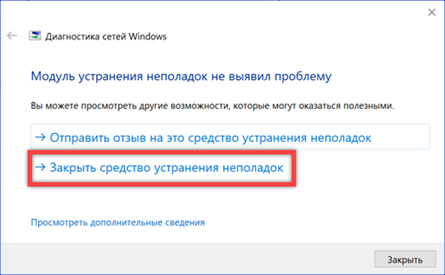
Before proceeding to further actions, make sure that the problem is not with the router. We check the ability to connect to the network from a smartphone or tablet. If there is no access from mobile devices, restart the router and test the connection again.
TCP / IP protocol check
After making sure that the cause of the error lies in the computer, let's check the settings of the main Internet protocol.
We call the dialog box 'Run' using the keyboard shortcut 'Win + R'. We type in the text box 'ncpa.cpl' and click 'OK'.
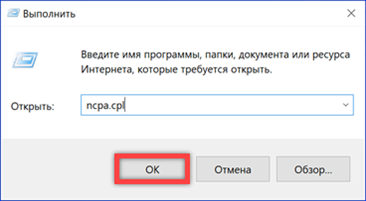
The network connections window opens. The wireless network is shown as unrecognized. Select it and right-click to bring up the context menu. We pass to the item indicated by the number '2'.

The properties window shows the components Windows, services and protocols used by the wireless adapter when connecting to the Internet. We select TCP / IPv4 indicated in the screenshot with an arrow. To the left of it, before the name, there must be a check mark. Thus, it is indicated that it is not just installed, but used when connecting. Its absence may cause the 'Unrecognized network' error to appear. Having dealt with the state of the main Internet protocol, click on the 'Properties' button.
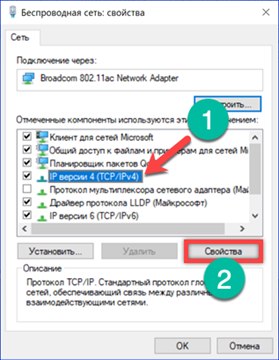
In the opened TCP / IP settings window, two options are available. With automatic address acquisition or with a statically assigned IP. Most private networks use the first option. The router distributes addresses from the specified range to all connecting and testing devices. The second option is much less common. Each device is assigned its own IP on the router and the connection is always performed with the same address. When the destination method used is unknown, we first set the settings as in the first screenshot. If the error persists, try to set the IP manually. Screenshot # 2 shows the option to fill in the parameters for a static address. The default gateway field indicates the IP of the router, which can be found on its case. 192.168.1.1 or 192.168.0.1 are standard. The subnet mask is filled in automatically. The first three groups of numbers in the computer's IP must match the default gateway. The last figures will have to be calculated empirically. The unit is always busy for the router, to it we add the total number of devices connected to the wireless network (smartphones, tablets, TVs). From the obtained value, you can start sorting out combinations. It is best to use the public servers of Google (8.8.8.8 and 8.8.4.4) or Yandex, shown in the screenshot, as DNS.
Assigning a new network address
In some cases, the 'Unrecognized network' error can be resolved by forcing the wireless adapter to an arbitrary MAC address.
We repeat the first two steps of the actions described in the previous section. We get in the classic panel of operating system settings to the properties of the current connection. Press the button marked in the screenshot, opening the parameters of the network card.
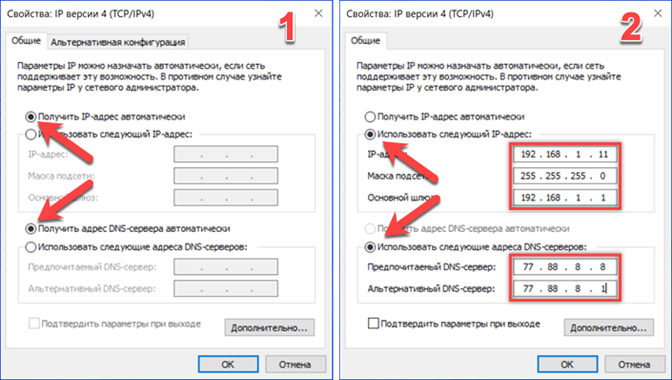
Go to the 'Advanced' tab. Find the parameter indicated by the arrow in the properties field. Depending on the manufacturer of the adapter, it may be called 'Network address' or 'Network address'. Select it so that the value field opens on the right side of the window. By default, this parameter is set to None. We enter an arbitrary combination of twelve characters using numbers and letters of the Latin alphabet. Press the 'OK' button to confirm the change in the characteristics of the network card. The connection should briefly disappear and appear again, but without the 'Unidentified network' error. If the connection is not automatically established, you will need to reboot.
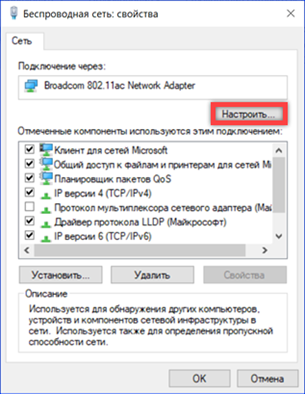
Reset network settings
If the above steps did not resolve the connection error, you will need to reset the network state.
We repeat the steps described in the 'Troubleshooting' section to get to the 'Network and Internet' section of the operating system parameters. We scroll through all displayed items to the very end of the page. Having found the 'Reset network' hyperlink, click on it.
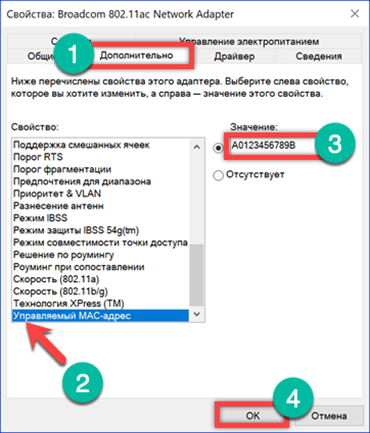
Windows will display a window with a warning about the consequences of the performed actions. Since all parameters will be reset to the initial settings, it may be necessary to reinstall the software that creates its own network profiles. We agree and press the button shown in the screenshot.
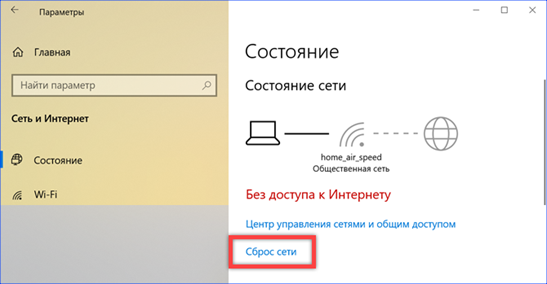
Once again, we answer in the affirmative to the question asked by Windows. Having received all the necessary permissions, the system will warn you about the reboot in five minutes. The allotted time is enough to save the work results and close the program windows.
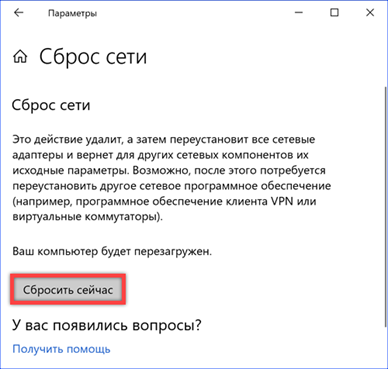
After rebooting Windows, it will ask if this computer should be discovered by others on the network. The answer determines the presets that will be used by the firewall in the future.
Factory reset in command line
You can also reset network settings using the command line or PowerShell.
We call the extended menu of the Start button using the keyboard shortcut Win + X. We start the console with administrative rights.
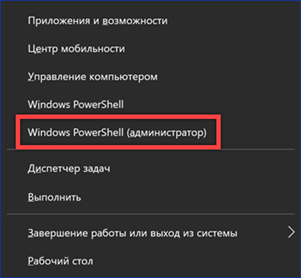
We enter the 'netsh int ip reset' command, resetting the TCP / IP protocol configuration. The screenshot shows the result of its execution. We ignore the need for a reboot that the system warns about.

We type the following command 'ipconfig / release'. This resets the current IPv4 address of the adapter. As a result of its execution, the network connection icon in the tray will change. An exclamation point in a triangle indicating connection problems will replace a red circle with a cross, indicating no connection at all.

Enter the last command 'ipconfig / renew'. The wireless adapter is activated and receives a new network address from the router. Running this series of three sequential commands resets the TCP / IP configuration and re-establishes a stable connection.
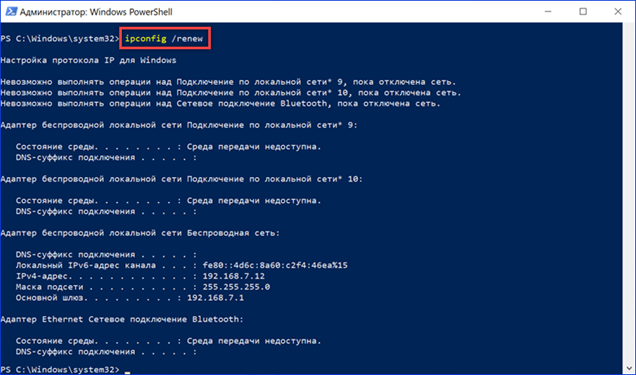
Finally
Step-by-step instructions provided by our experts will help users Windows 10 get rid of the 'Unrecognized network' error without having to reconfigure the router.