A laptop that does not charge its battery loses its main advantage – mobility. The problem could be caused by hardware or software. It is impossible to influence the first, but the second is sometimes solved without a hike by the service center. Our experts tell you how you can deal with the lack of charging on your laptop with Windows 10.
Reinitialization
First of all, you should check the obvious reasons: the correct connection of the cable and the power supply, their serviceability and integrity. It may well be that charging is not performed due to poor contact at the connection points. After making sure that the problem is not related to the cable, proceed to further actions. For laptops with a removable battery, you can re-initialize:
-
turn off the laptop;
-
disconnect the power cable;
-
remove the battery;
-
hold the power button for 20 seconds;
-
replace the battery pack;
-
plug in the power cord and turn on the device.

In cases where the error was caused by a loose contact or a surge protection, this procedure can help.
Laptop battery life cycle check
If your laptop is used frequently and heavily on battery power or has been in use for several years, it is worth checking the battery life and wear. 400-500 charging cycles are considered the norm for plug-in units. Non-removable batteries are generally more durable and last for about 1000 cycles.
Battery report
In Windows 10, you can do without installing third-party software and create a report file using the command line.
Open the additional 'Start' menu using the 'Win + X' keyboard shortcut. We start the console with administrator rights.
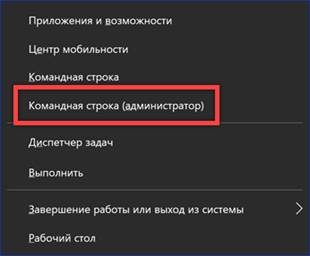
We type the command 'powercfg -batteryreport'. Its progress report is saved in HTML format and can be opened in any browser. The path to it is underlined in the screenshot.

Find the report file and see the battery status. The data collected by the team contains information about all aspects of its use. The screenshot shows a small part concerning the life cycle. The 'Design capacity' field indicates the capacity declared by the manufacturer, and 'Full charge capacity' shows its current value after full charge. The difference in readings will give the percentage of wear. Many manufacturers believe that when this indicator drops to 60%, the battery must be replaced and programmatically restrict its further use. The 'Cicle Counter' field should contain the full charge / discharge cycle counter.
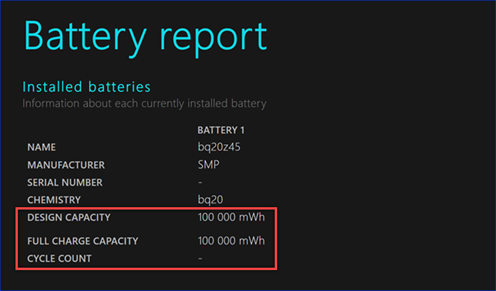
The second command 'powercfg -energy' performs a full test of the notebook's power consumption system. The data is collected in a detailed report, which is also saved in HTML format. The path by which it can be found is shown in the screenshot.

The battery information section provides similar information on full capacity and current status.
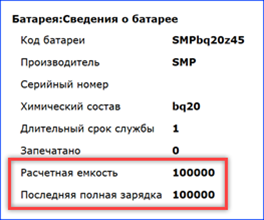
Test in the program
Users who do not like to dig into long reports can use the AIDA program. It is distributed on a paid basis, but has a 30-day trial period. There is also a mobile version that does not require installation.
Run the AIDA executable file and wait while the program collects information about the laptop.
Open the 'Computer' section, and select the 'Power supply' item. In the right part of the window, blocks with information about the battery status are highlighted with frames.

There is one more setting nuance associated with the battery life cycle. Some manufacturers programmatically include a wear reduction option. When full charge is reached and external power is connected, it allows the laptop to be powered from the battery. In this case, the indicator in the tray will show the status 'Connected, not charging'. When approximately 75-80% capacity is reached, the controller will automatically put the battery into recharge mode.
Reset parameters B IOS
Once you understand the life cycles and wear and tear of your laptop battery, you can start taking drastic measures. In some cases, the problem lies in the use of an outdated version B IOS or incorrectly set power settings. Resetting the base I / O system to factory defaults can help restore normal charging. Also, before updating B IOS it must be done anyway.
Usually the option to return to the initial parameters is located in the last section of the settings. We go there and look for an item called 'Load Setup Defaults'. Move the cursor to it and press the enter key.
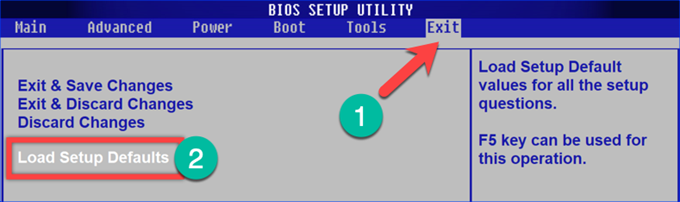
In the action menu that opens, move the pointer to the 'OK' button. Press enter again to confirm the reset. Restoring basic settings will restart the laptop.
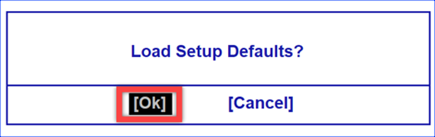
Both built-in utilities and special programmers can be used to update the firmware. The latter are always available on the manufacturer's website. The example in the screenshot shows the location of the update tool B IOS for ASUS notebooks.

Resetting ACPI Settings
Incorrect battery operation can be caused by an operating system error while detecting the ACPI controller. Resetting and reinstalling can restore the system's ability to operate properly with the battery.
We call the extended menu of the 'Start' button using the keys 'Win + X'. We open the highlighted item.

Expand the contents of the 'Batteries' section in the device manager. We find in it the ACPI device shown in the screenshot by the arrow. We call the context menu for it. We select the item 'Delete'.
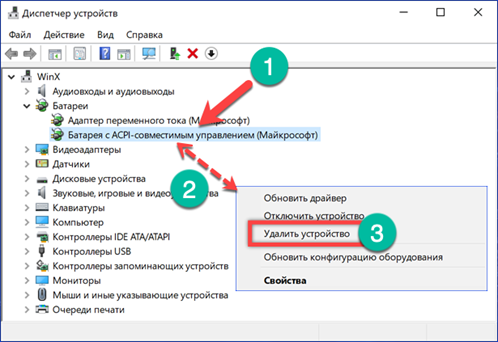
Windows will show a popup with a warning. Press the highlighted button, agreeing to remove the device. After performing this operation, the battery icon will disappear in the system tray.
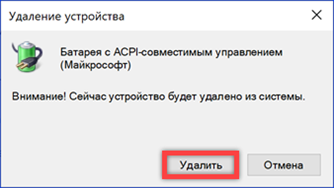
When the power options section looks like the one shown in the screenshot, click the icon marked with an arrow. Windows will update the hardware configuration by redefining and listing the ACPI device. At the same time, a battery icon will appear in the tray. If the problem was a software error, the battery will start charging normally.
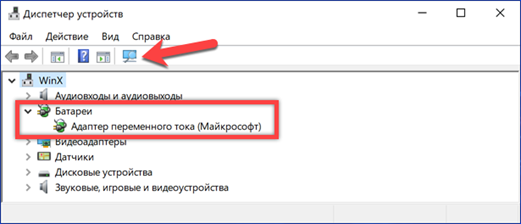
Finally
In cases where a failure in the charging mode is not related to extreme wear or mechanical damage, the recommendations given by our experts are highly likely to help restore the correct operation of the laptop battery.









