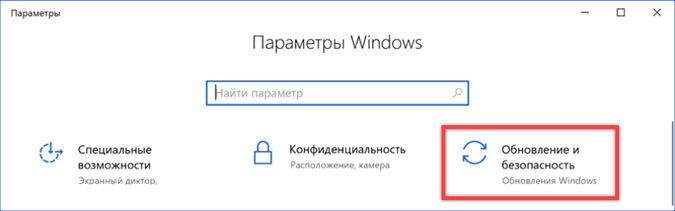Many owners of Windows 7, 8 or 8.1 used the free upgrade to Windows 10. As a result, the updated system was activated not with a product key, but with a digital license. Having decided to upgrade or reinstall the OS, the user asks a logical question: 'Will the activation continue or will I have to pay again Microsoft?'. Our experts tell you how to reinstall Windows 10 without losing your license.
Preparing to reinstall Windows
Before proceeding with further actions, make sure that the OS version installed on the computer is activated.
Open the parameters Windows using the 'Win + i' keyboard shortcut. Go to the 'Update and Security' section.

In the navigation area, select the 'Activation' item. The required information will be displayed in the upper right part of the window, in the area marked with a '2'. It is important to look at the release of the operating system and the type of activation here. When reinstalling the OS using a digital license, you need a version similar to the one installed. In other words, if there is a Pro version, then Pro must also be used for reinstallation. Only in this case, activation will take place automatically. The screenshot shows that it is used Windows in the professional edition with a digital license. At the bottom of the window, it is suggested to add an account Microsoft. The operating system attached to it can be activated even with a major upgrade of the computer with the replacement of the motherboard.
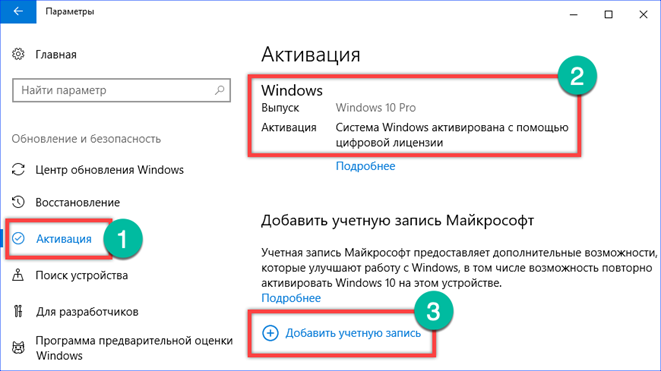
After clicking on the hyperlink marked with the number '3' in the previous screenshot, the login window will open. An account will work from any software product Microsoft. For example, you can use registration information Skype or Office 365.

Before proceeding with the reinstallation of the OS Microsoft, it is recommended to save important personal information and valuable data on an external medium just in case.
Resetting the system to factory settings
Resetting to initial or factory settings allows you to clean the system by removing all installed software and changes made from it.
Open the 'Update and Security' section in the OS parameters in the same way as we did when checking for activation. In the navigation area, select the 'Restore' item. On the right side of the window, click the 'Start' button.
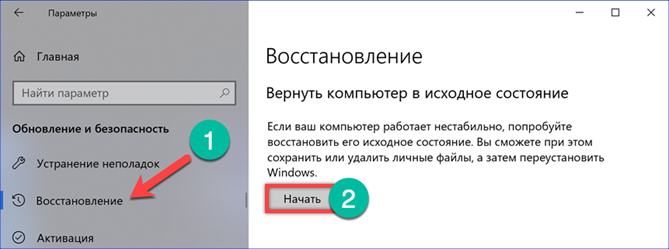
You can choose between recovery with preservation of user data or complete cleaning of the hard drive. We choose the first option as the most convenient.

The system will evaluate the set of installed software and provide a list of applications that will need to be reinstalled after the restore is complete.
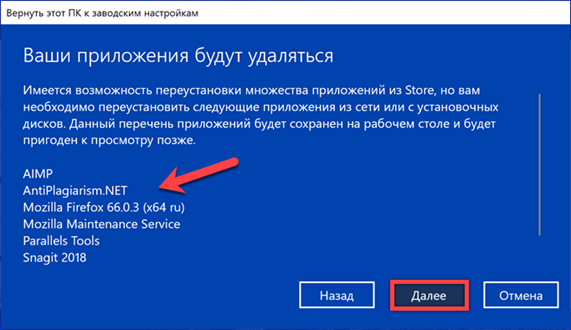
Press the 'Factory' button and wait until the entire set of operations to clean the OS is performed.
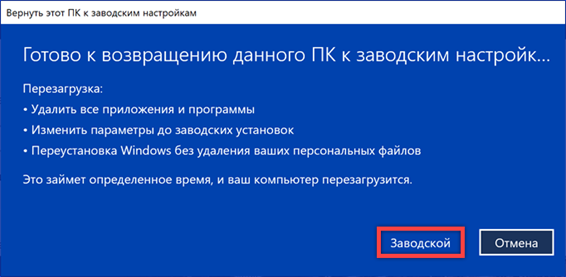
Activation will occur automatically when the user logs on to the restored version Windows.
New clean install Windows without losing license
Microsoft implemented in Windows 10 an easy and convenient reinstallation method that does not require the use of bootable media.
Let's use the Update and Security section again. In the left part of the window, select the item indicated by the arrow. In the list of protection areas, we find the settings block indicated by the number '2' in the screenshot.
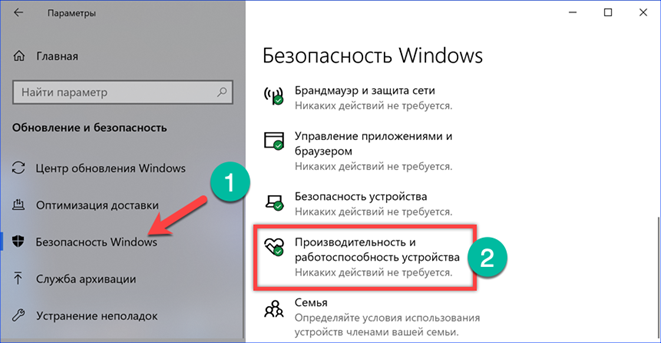
We scroll through the opened system health reports, dropping down to the heading 'New start'. Click on the hyperlink highlighted below it.
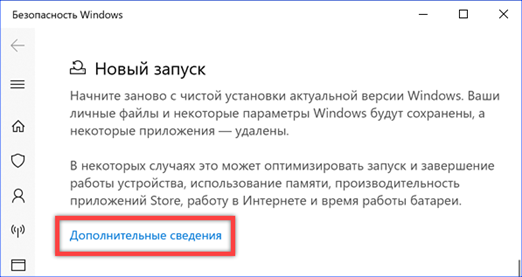
The 'Get Started' button will appear in the updated window.
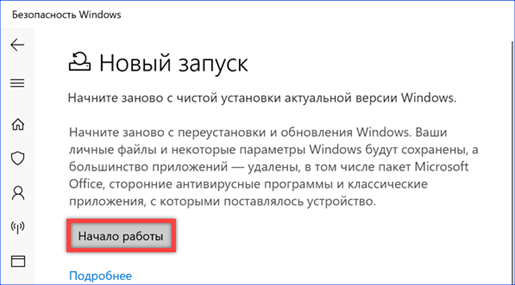
The new startup wizard is launched, displaying information about upcoming actions. We press the 'Next' button, proceeding to the next step.
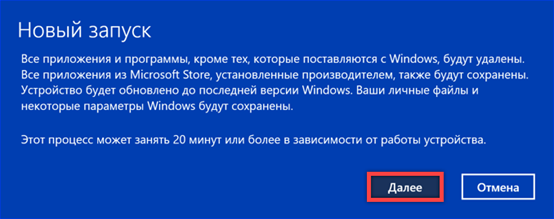
As in the case of resetting the settings, we get a list of applications that will be removed during reinstallation.
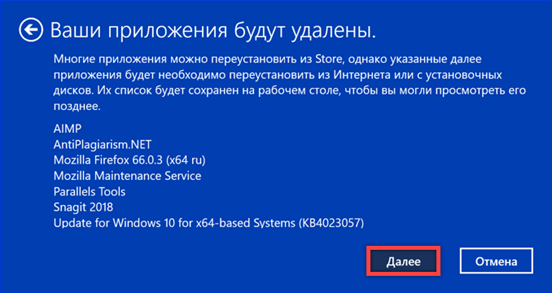
Press the button 'Start', allowing the wizard to start working.

In this case, the system is not simply cleared of software and user settings. The latest build Windows 10 will be downloaded and installed automatically. The operating system is activated when a user is registered in it.
Using the recovery environment
If your computer is severely malfunctioning but continues to boot, you can use the special boot options to reinstall.
Go to the 'Restore' item in the 'Update and Security' section of the parameters Windows. We are looking for the heading 'Special boot options' in the right part of the window. Press the button marked in the screenshot.
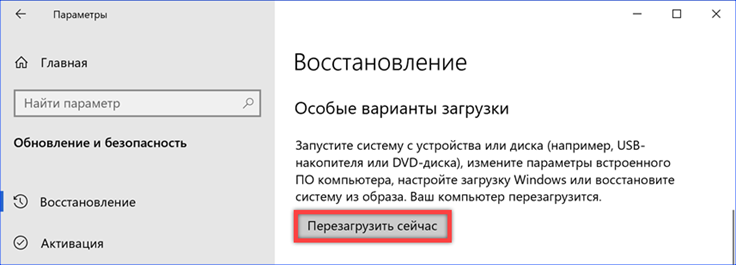
Upon reboot, the system activates the recovery environment. We choose from the proposed options of action 'Troubleshooting'.
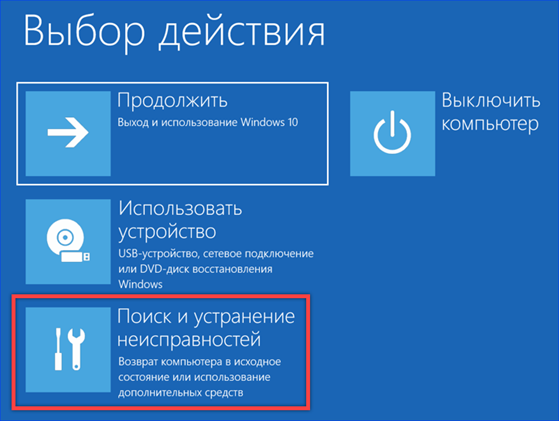
On the next screen, we see a proposal to return the computer to its original state.
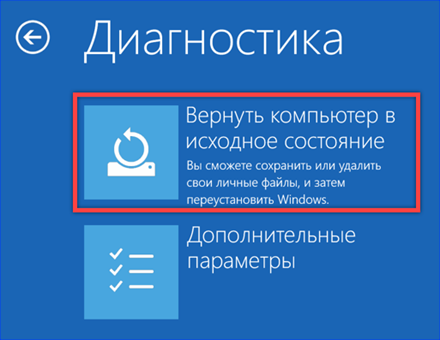
We select the appropriate recovery option and confirm the use of our account by entering a password or pin code.
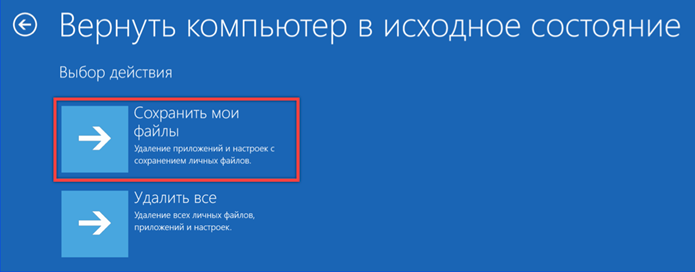
This method differs from the above procedure for returning to factory settings only in the method of booting the computer.
Using installation media
A universal reinstallation method is to use the installation media. It can be used on a running system or when the computer does not boot normally.
Create a boot disk
The Media Creation Tool can be found on the software download page Microsoft. The application is designed specifically for creating distribution media Windows 10.
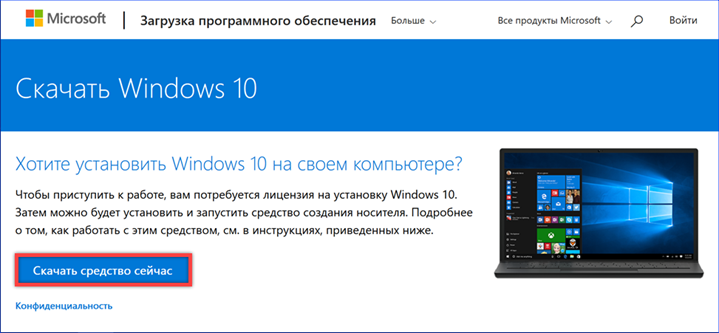
By running the downloaded program on your computer, we agree to the license agreement.
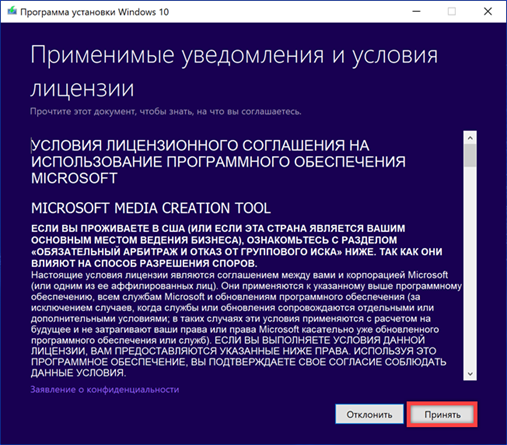
By default, it is suggested to update the installed operating system. We use the switch marked with the arrow to switch to the mode of creating a bootable disk.
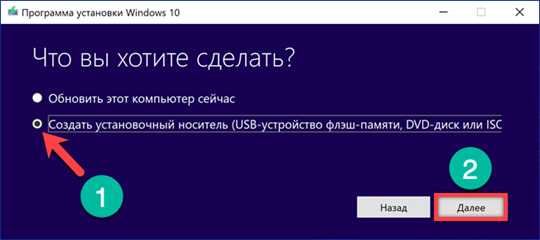
If the OS is supposed to be reinstalled on the computer on which the Media Creation Tool is running, the checkmark indicated by the arrow can be left on. The program, having analyzed the hardware configuration, automatically selects the appropriate edition Windows 10 in terms of language parameters and bit depth.
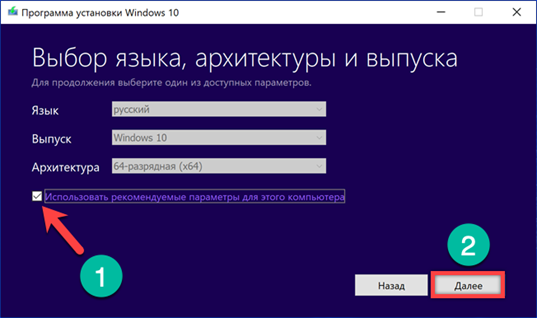
Unlike a DVD drive, all computers have a USB connector. We stop the selection on creating a bootable media on a USB flash drive.
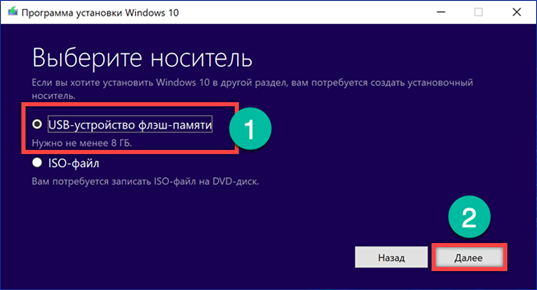
At this stage, the program will show all connected drives. If the flash drive is not displayed, use the hyperlink marked with '2' to start rescanning the USB ports. By clicking on the 'Next' button, we start the process of creating a bootable disk.
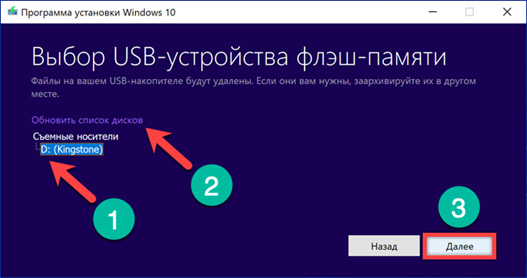
The Media Creation Tool will first download the distribution, and then write the image to the USB flash drive making it suitable for downloading. Progress is displayed as a percentage for each action. After the window shown in the screenshot appears, click the 'Finish' button. The installation media is now complete and ready to use.
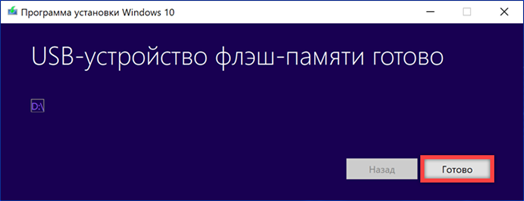
Installation Windows 10 over existing
A simple reinstallation option that does not require any special skills and is available even for novice users. All operations are performed in a familiar graphical environment Windows.
We connect the created bootable USB flash drive to the computer and open it in Explorer. Run the setup.exe file.
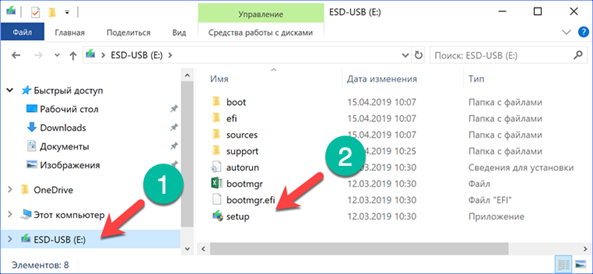
After checking the readiness of the computer, you will be prompted to download updates, drivers and other components. We refuse by moving the switch marked with an arrow to the position shown by the number '1' in the screenshot. The hardware drivers Windows will be installed anyway, but receiving updates can significantly lengthen the reinstallation process.
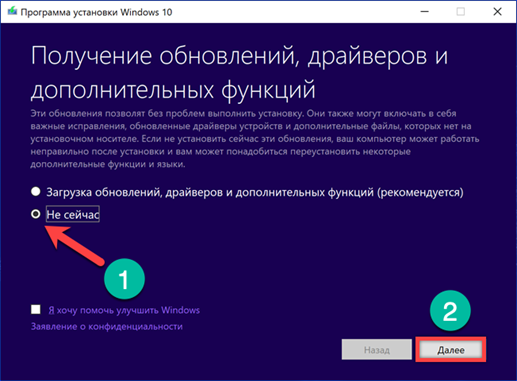
We agree with the terms of the license agreement.
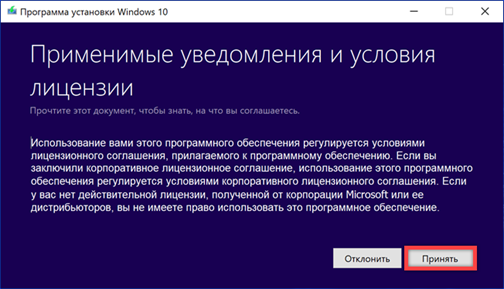
By default, the option is offered, in which user data and applications installed on the system are saved. If for some reason he does not get tired, use the link indicated by the arrow to open the selection menu.

At this stage, you need to decide which of the three proposed scenarios is the most preferable. In the first case, programs, user data and settings made will be saved. The update will only affect system files. In the second case, personal data is saved, but all applications and settings are deleted. The third option involves a complete cleaning of the system disk. After completing the selection, click 'Next'. The installer will return to the window with the 'Install' button and the characteristics of the selected option.

The installation starts in the GUI. There is still the option to click the 'Cancel' button. After unpacking the distribution and the first reboot, it is impossible to stop the update process.
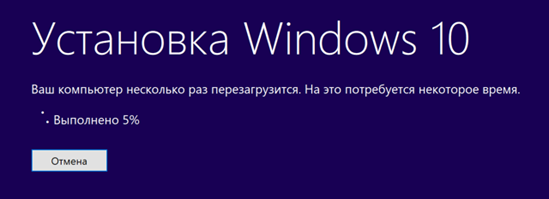
Digital license activation is performed automatically when the user logs on to the system.
Clean install
A clean installation means performing the initial boot of the computer not from the hard disk, but from a USB flash drive or DVD with the OS distribution kit. You can use it when you cannot reinstall using the methods described above.
At the initial stage, immediately after starting the installer, the regional settings are configured.
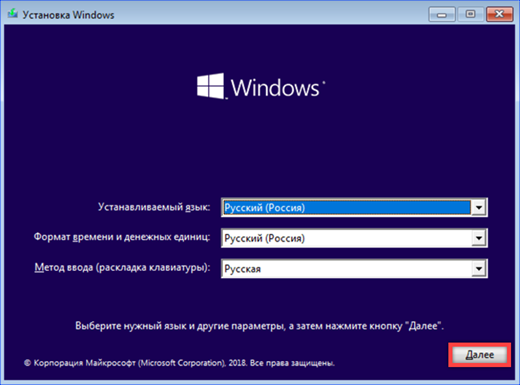
Before clicking on the 'Install' button, you can take the chance to save a non-bootable system. Using the hyperlink indicated by the arrow in the screenshot, we activate the recovery environment. Further actions after launching it are similar to those discussed in the section describing special OS boot options. Therefore, you can perform a factory reset instead of a clean install.
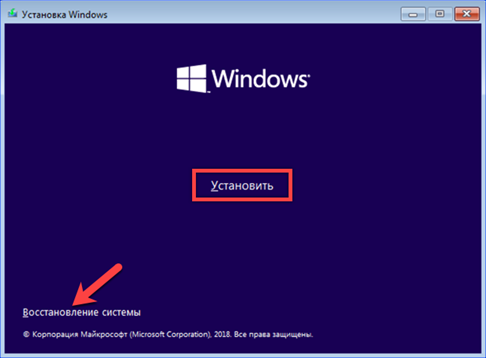
This step has some special features when using a digital license. The 'Next' button becomes active only if a 25-digit key Windows is entered. Instead, click on the hyperlink indicated by the arrow.
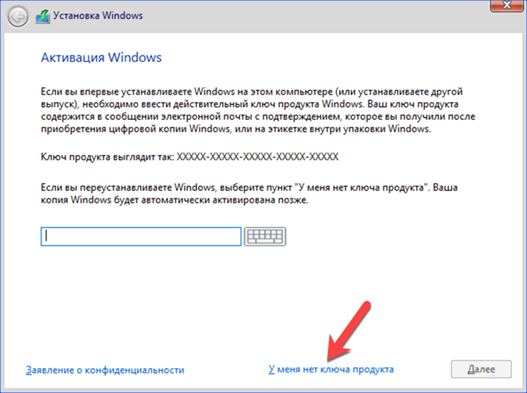
Select from the list the version of the operating system that was installed and activated on this computer.
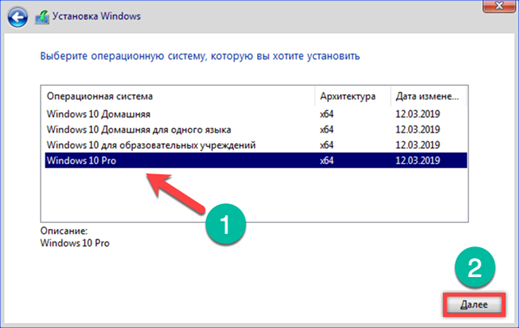
A save upgrade will not work with this type of download. We use the item with custom installation Windows.

Determine the partition to host the OS. If the existing system is reinstalled and the disk is not additionally partitioned, its structure looks as shown in the screenshot. Select the largest section in the list marked 'Main'. At this stage, there is one more opportunity to save the data on the disk if you have not made a copy of it on an external medium. To do this, skip the formatting without performing the step marked with the number '2'. Immediately after selecting a section, click the Next button.
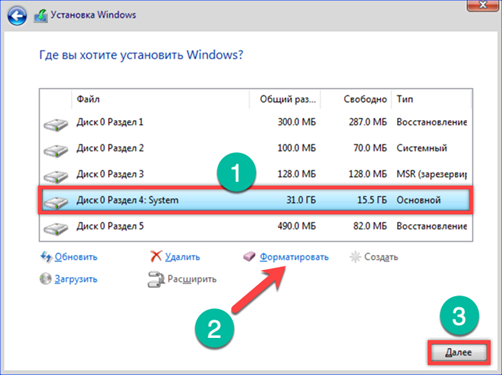
The installer will display the warning shown in the screenshot. If you need to keep the information on disk, this is the last option when performing a clean install. Click 'OK' to use this option. In cases where a full formatting of the hard disk is necessary, use the 'Cancel' button.
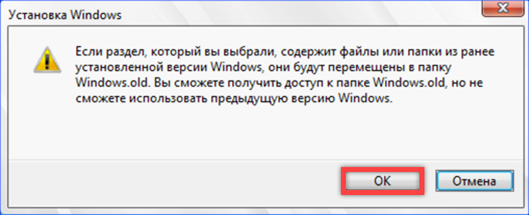
After you select a partition and use it, the installation starts Windows.

As in the previous methods of reinstallation, the license is retained, and activation is restored when the user logs on to the system.
Troubleshoot license activation
Windows 10 is a relatively new OS, and many errors that occurred at the initial stage Microsoft were able to eliminate. However, major hardware configuration changes can cause activation to fail. In this case, linking a digital license to an account Microsoft helps. Logging into Windows with a network account simplifies the activation process and avoids most errors. In the absence of such a useful bundle, you can use the troubleshooting tool. It appears in the 'Activation' section of the 'Update and Security' section only if there are failures in its automatic recovery.
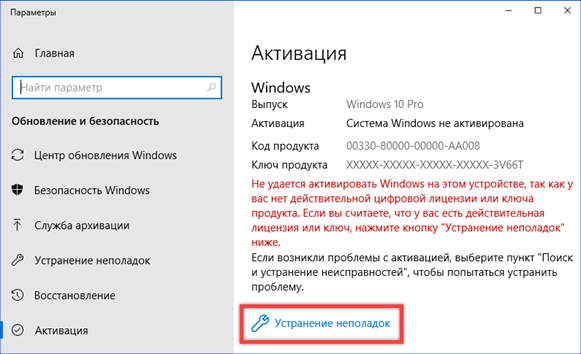
Finally
Windows 10 The most networked operating system Microsoft. The activation methods implemented in it are largely borrowed from competitors, where they work successfully. The account Microsoft can be called the direct analogue of the Apple ID. In both cases, end-to-end binding to company services and network identification are used. To successfully save a digital license during reinstallation, our experts recommend that you associate it with an account Microsoft in advance.