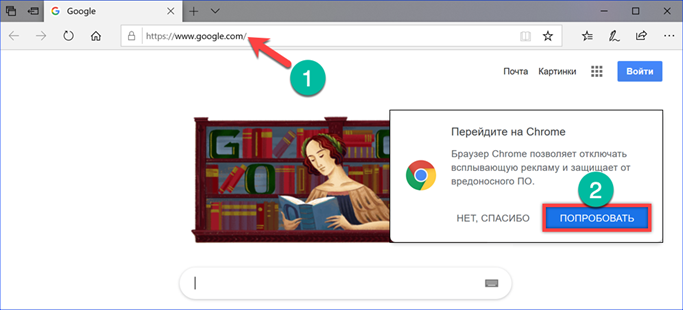Developed by the search giant Google, the Chrome browser was so successful that four years after its release, it became the most popular in the world. In May 2019, it was installed on 69% of computers, while its closest competitor, Firefox, only 10%. Even Microsoft was forced to completely rewrite the code of its own Edge browser based on the Blink engine. Today, our experts show you how to install Google Chrome on your computer for free and complete the initial setup.
Downloading and installing Google Chrome
As they say in one joke, Microsoft specially added a browser to the operating system so that the user could easily download a decent replacement for it.
Launch Edge and type 'google.com' in the address bar. Having got to the initial page of the search service, we see a pop-up window with a proposal to switch to using the Chrome browser. Click 'Try'.
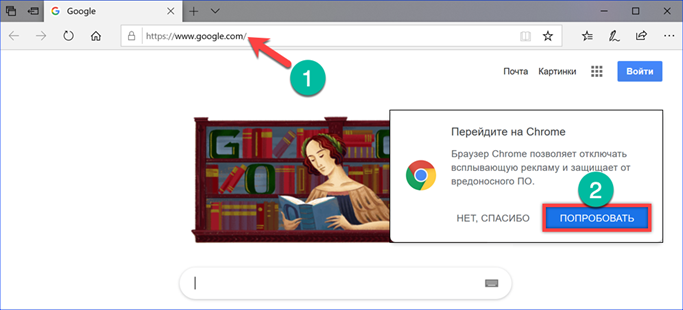
A new tab will open, describing the capabilities of the browser. Click on the 'Download' button.
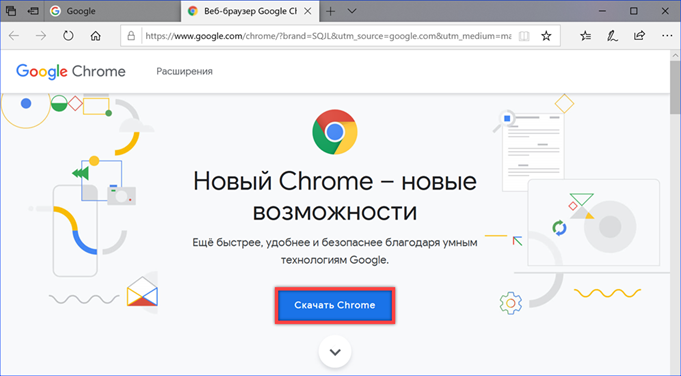
In the pop-up window, check the correspondence of the bit depth. To a greater extent, this concerns owners of 32-bit versions Windows, which cannot be installed by a 64-bit browser. The checkbox marked with the number '2' confirming the sending of usage statistics and program crash reports can be removed. Click 'Accept terms and conditions'.

A pop-up window appears at the bottom of Edge with options. Click 'Save' to download the installer to your computer.
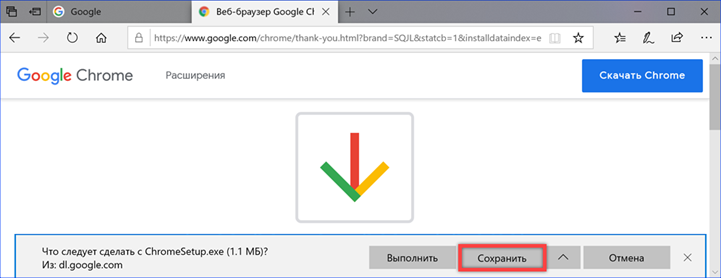
The installation file is only 1.1 MB, so the download takes no more than a couple of seconds. To immediately proceed with the installation in the action dialog box, select the 'Open folder' item.
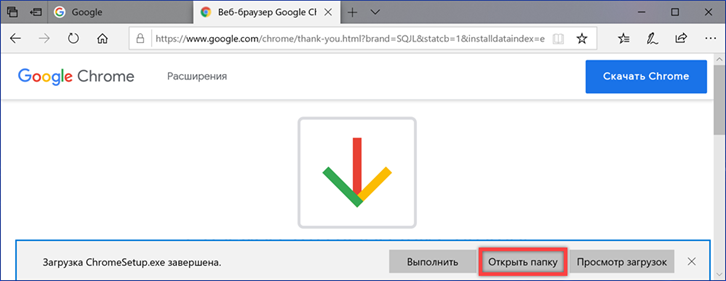
Windows will open the downloads directory. The installer is shown in the screenshot with an arrow. We launch it with a double click of the mouse, like a normal application.

We are waiting for the download of the necessary components and their installation on the computer.
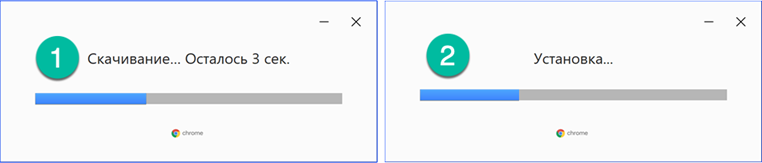
After completing these operations, Chrome automatically launches and opens the welcome page.
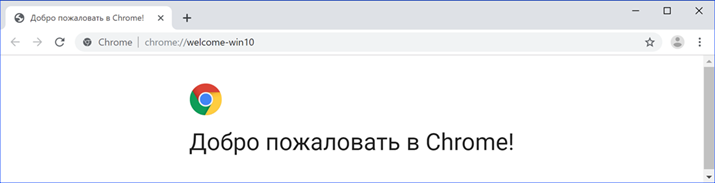
Downloading Google Chrome for another PC
The browser is not always installed on the computer on which the download was performed. For example, you might need to download a version for an old release Windows or even a different operating system.
Open the browser on the Chrome page and scroll through the description of the features. Find the 'Products' section. Select the item marked in the screenshot with the number '2'.
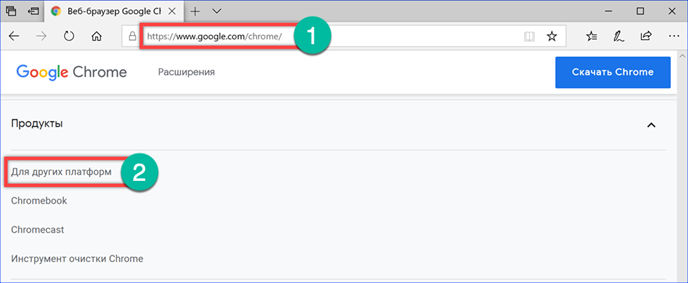
The pop-up provides links to various download options for Google Chrome. For computers, they are grouped into two groups. The first one includes a bootloader for 32-bit versions Windows and installation packages for other operating systems. The second includes outdated and little-used operating systems Microsoft and Apple.
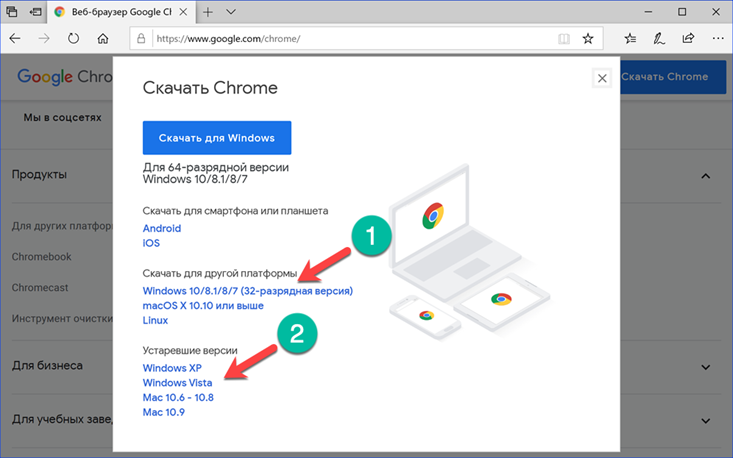
The following screenshot shows an example of loading Chrome browser for Linux. Thus, using one computer, you can get several options for the installer for use on other PCs.
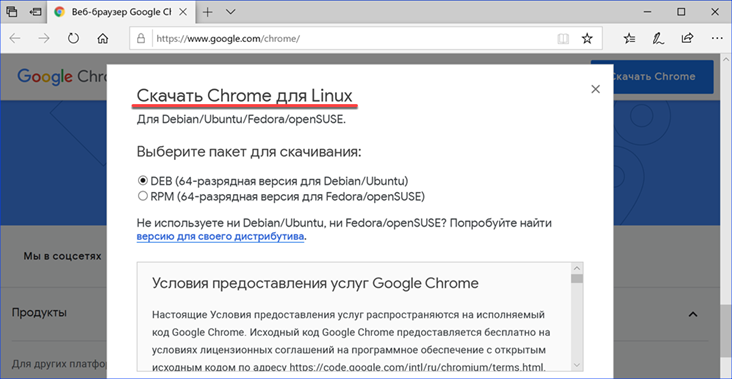
Standalone installer
In addition to the network installer, which requires the Internet to work, you can download the offline one. It can be used to install Chrome on a computer that, for example, has a file upload restriction.
Go to the Google page with an alternative installer in your browser. Outwardly, it is no different except for the address. The same description of the features and the 'Download' button.
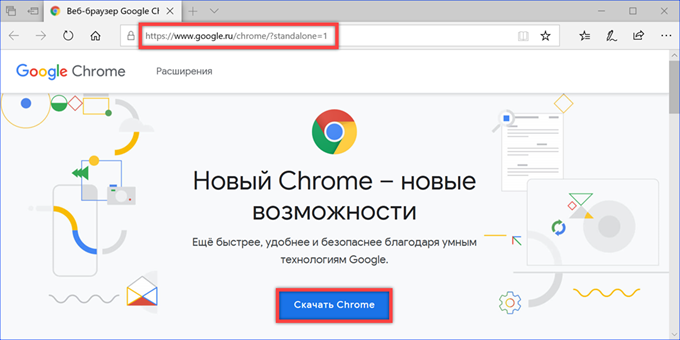
Having agreed with the license agreement, please note that the resulting file has a different name, and its size is larger than that of the online installer.

Once downloaded, find the offline installer is located in the Downloads folder. The file marked with an arrow can be transferred to another computer and installed even if there is no Internet connection.
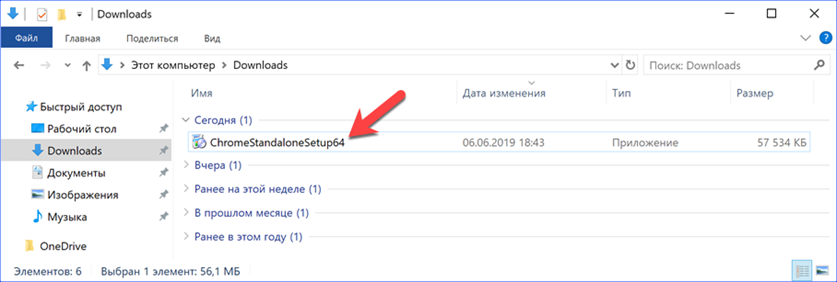
Setting the default Google Chrome browser
After installing a new browser Windows 10 will continue to open all external links in Edge. To prevent this from happening, set Google Chrome as the default browser.
Open the operating system parameters using the 'Win + i' keyboard shortcut. Go to the section highlighted in the screenshot.

In the quick navigation area, select 'Default Applications'. Scroll through the list until we find the 'Web Browser' item. Click on the Microsoft Edge icon calling the menu. We select from the list of installed Google Chrome browsers.
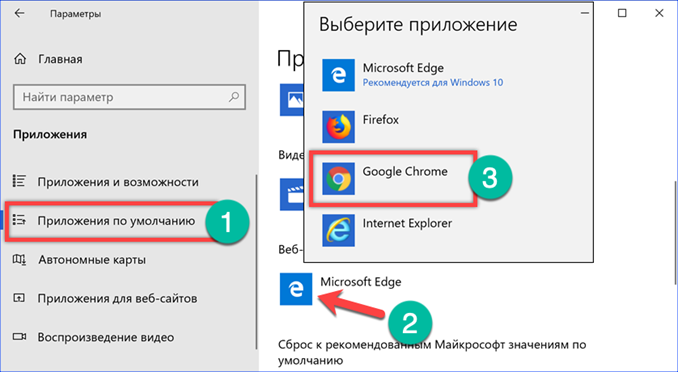
Having installed the browser for the system, which it will use by default, we return to the quick navigation area. Switch to the section 'Applications for websites'. We find in the list Microsoft Edge. We translate the switch located opposite it to the 'Disabled' position. Now all links in programs leading to Internet resources will open in the Chrome browser.
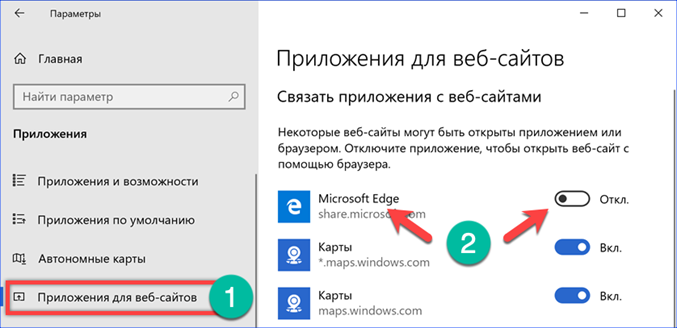
Fans of minimalism can, in addition to the operations performed, clean the desktop. By right-clicking on the Chrome icon, we call the context menu. Depending on preferences, we use the action points marked in the screenshot. Using the first one, we fix the browser icon among the 'live' tiles, and by selecting the second we place it on the taskbar Windows.
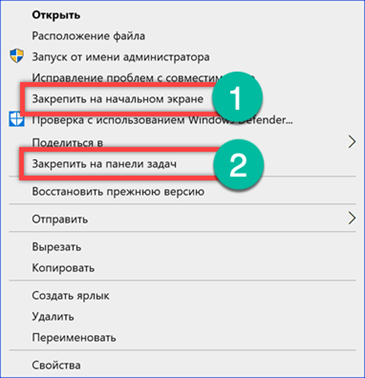
Search setting
To fully use the browser, you need to configure the search service. By default, Chrome runs it in its native environment, on Google's servers.
Click on the ellipsis to the right of the address bar calling the control menu. Open the 'Settings' item.

We are looking for the section 'Search Engine'. In the drop-down menu marked with the number '1', select the page that will be used when typing a query in the address bar of the browser. From the default ones, only Google and Yandex are of interest. Mail.ru and Bing are more likely 'for collection'. Having decided on the first point, we open the next section, marked with a two.

There are also four preinstalled search engine options. Opposite each item, click on the ellipsis causing the drop-down menu. Set the desired site to use by default. With the rest, we act at will. The 'Add' button allows you to add your own search engine variants to the list.
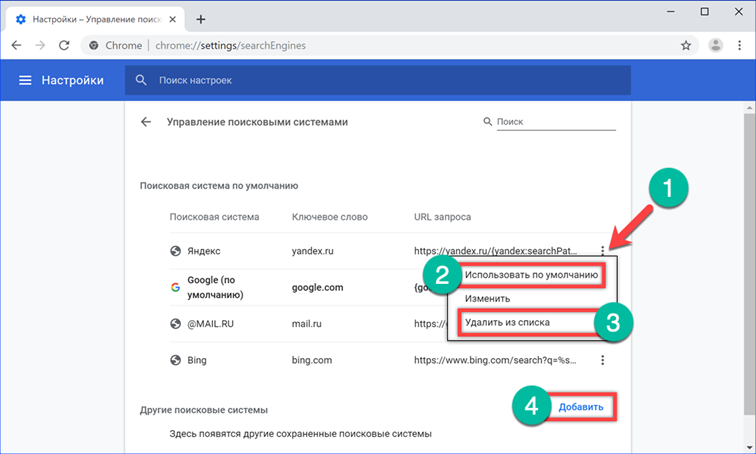
Transferring bookmarks to Google Chrome
Over time, each user has his own collection of useful and interesting sites, saved in browser bookmarks. Chrome has an option to import them. With its help, you can transfer all bookmarks from the old browser while maintaining the created structure of thematic directories.
We call the control menu by clicking on the ellipsis to the right of the address bar. In the main field, open the 'Bookmarks' section. Select the item 'Import' in the nested list, shown in the screenshot as the number '3'.
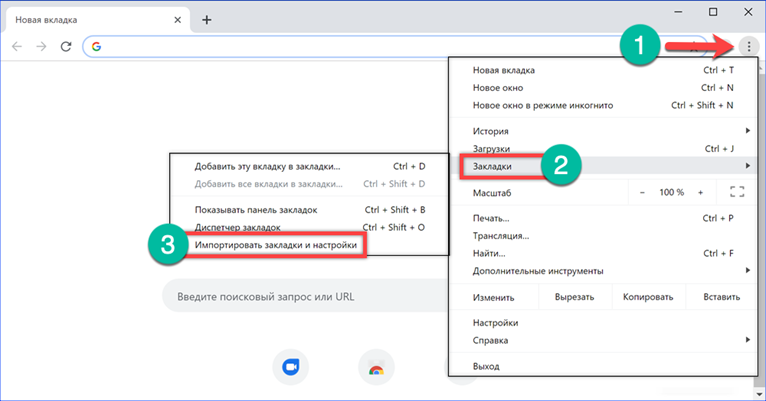
The browser will go to the settings page and open a pop-up dialog. The drop-down list contains all browsers installed on the system. By default, it is suggested to migrate settings from Microsoft Edge. Using the last item, you can import bookmarks from any browser, including from another computer with a different operating system.
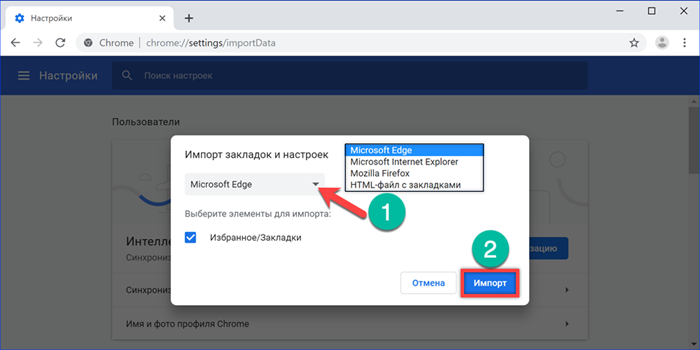
Let's look at the migration procedure using an HTML file. Any modern browser supports the export function. Select import from HTML file in the drop-down list and click 'Select'.
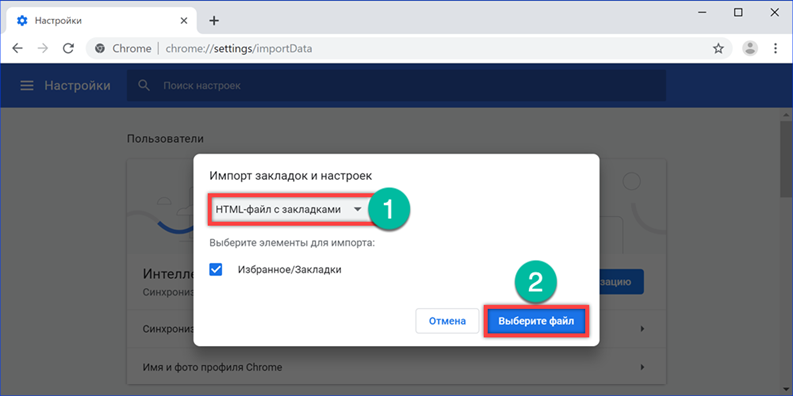
We indicate the location of the previously exported list of bookmarks. It can be copied to a PC with Chrome installed or placed on a connected external media. Click the 'Open' button.
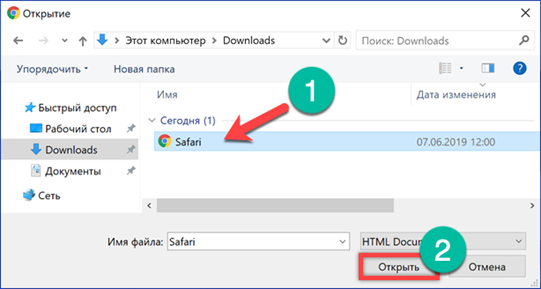
A pop-up window will display a notification that the operation was successful. Optionally, you can turn on the switch marked with a '1' so that the bookmark bar is always displayed under the address bar of the browser.
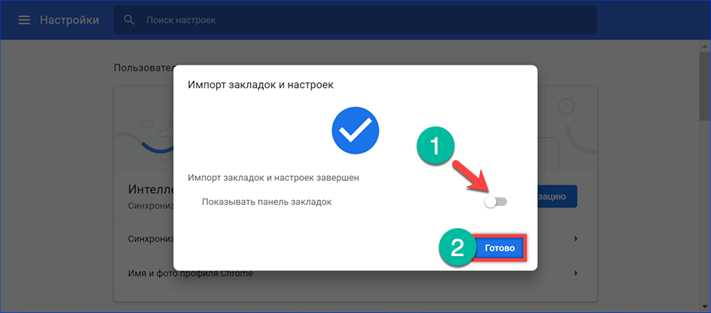
Linking to your Google account
Linking to your Google account is optional, Chrome can be used without it. To a greater extent, it will be useful for owners of mobile devices based on Android. As a result of its implementation, the browser installed on the computer will be able to use the Google ecosystem with cloud storage and synchronization.
Click on the avatar icon to the right of the address bar to open the drop-down menu. Click the 'Enable Synchronization' button.
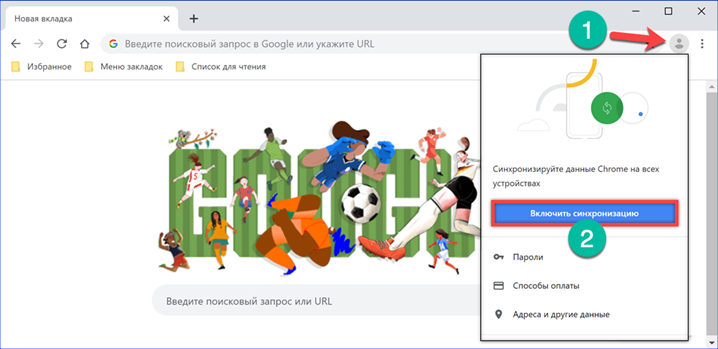
The browser will open a standard Google services login window. Enter in the field indicated by the arrow a valid Gmail email address or phone number if two-factor authentication is configured. Click 'Next. If a mistake is made while dialing, the frame is highlighted in red and a message is displayed about a non-existent e-mail or an invalid number.
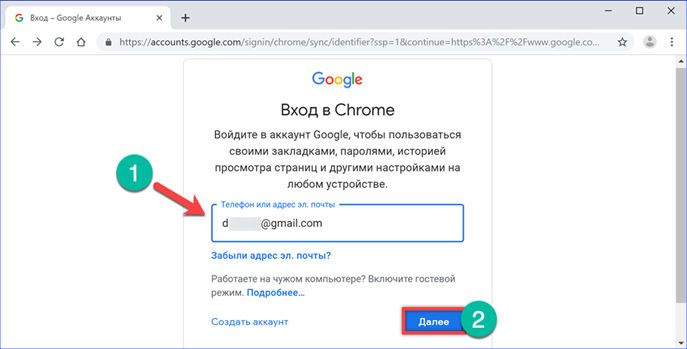
We type the password for the mail account. We complete the authorization procedure by clicking the 'Next' button.

In the new pop-up window, enable synchronization. Now the list of bookmarks and open tabs can be synced between computer and mobile devices.
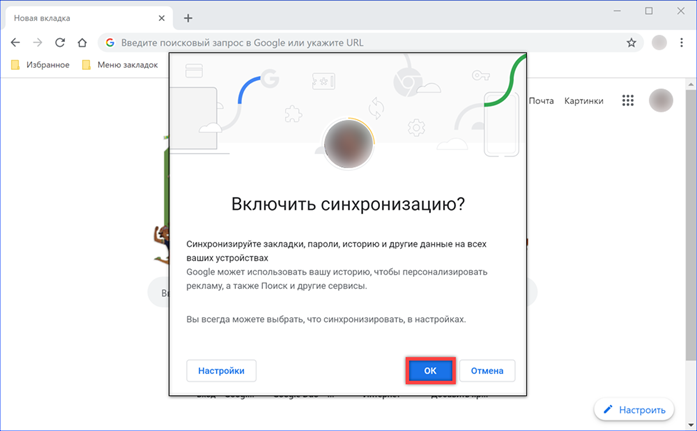
Finally
In this article, our experts talked about the options for free installation of the Google Chrome browser on a computer. The above description of the initial settings includes the minimum set necessary for comfortable work.