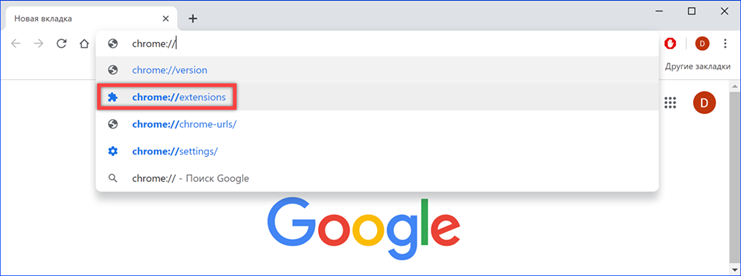Incorrect installation or accidental user actions can lead to errors in the operation of the Adblock extension. Our experts tell you how to enable AdBlock and similar add-ons in Google Chrome.
General settings for the Adblock extension
Method number 1 for including AdBlock in Google Chrome.
All extensions installed in Chrome, except for their own settings, have a common control panel. With its help, the level of access to the visited resources is set.
We type in the combined search and address bar 'chrome: // extensions'. Press the enter key and open the plugins management tab of the Google Chrome browser.
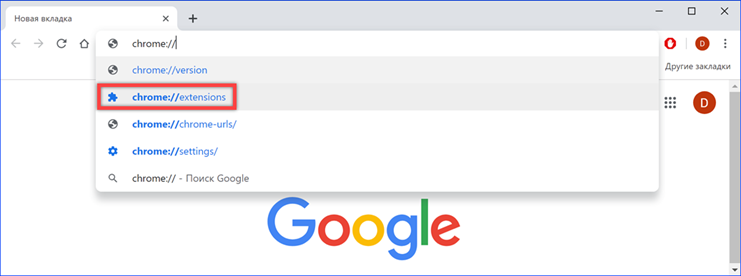
We check the activity status of the installed add-ons, paying attention to the state of the switch located in the lower right corner of each card. The gray indicator located in the position marked with the number '1' indicates that the plug-in is currently disabled. The working status is highlighted in blue and shown on the AdBlock card. To get detailed information about the settings, click the 'Details' button.
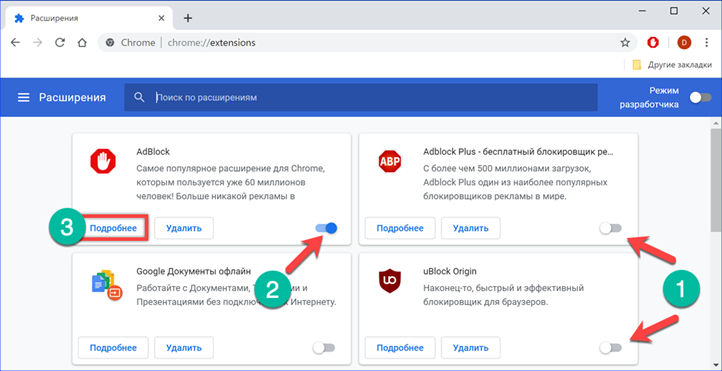
Scroll down the options page to the site access section. The settings provide three standard operating states. 'On click' means the plugin is enabled but is permanently inactive. To block ads, the user needs to click on its icon in the browser panel. 'On selected sites' assumes work only on the pages specified in the settings. Adding is carried out using the link highlighted in the screenshot by the number '3'. Clicking on the ellipsis icon opposite the specified page allows you to edit its URL or remove it from the list. The ideal value for ad blocker to work is 'On all sites'. The last parameter, shown by the number '6', enables the add-on to work when the Google Chrome browser is set to private browsing.
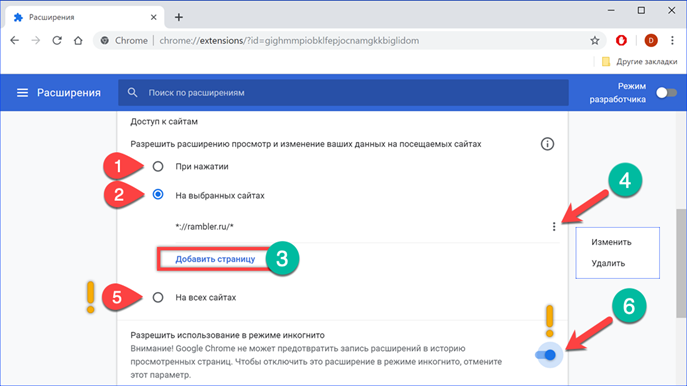
By default, all installed plug-ins are disabled in incognito mode. The user will receive a full set of advertisements and may think that the ad blocker is out of order.
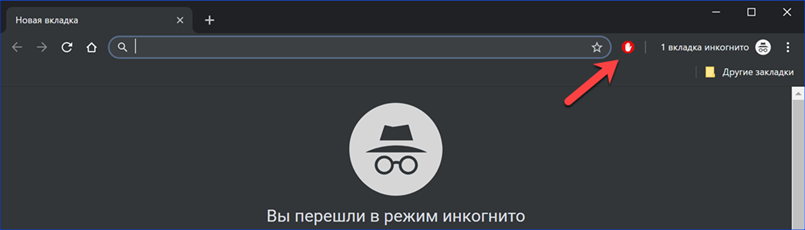
AdBlock menu
Method number 2 for including AdBlock in Google Chrome
In addition to the preset settings, operational control of the AdBlock extension is provided using the menu that is activated when visiting sites. You can call it with the right mouse button or by simply clicking on the icon. In the first case, this will be the browser context menu, and in the second, the plugin's built-in menu. For testing, our experts chose the Yandex search page, which is an ideal testing ground for testing the capabilities of blockers. Advertising on the site is off scale, it is located in several layers and some banners are difficult to remove
Let's see how AdBlock works in manual mode. We call the built-in menu and select the item 'Block ad'.
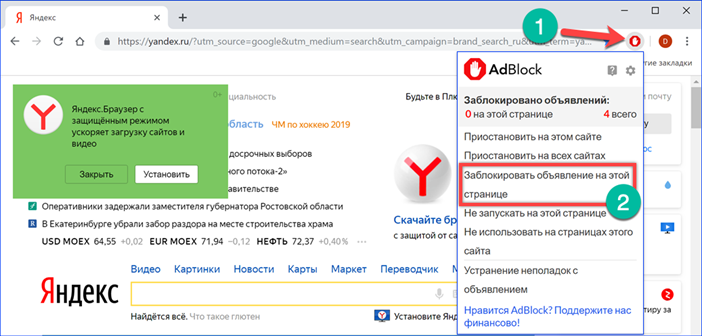
A pop-up window will appear with the arrangement to indicate the annoying ad unit. Carefully move the cursor with the mouse so that the selection field accurately covers the entire ad area without touching anything unnecessary. When everything is ready, click on the marked fragment.
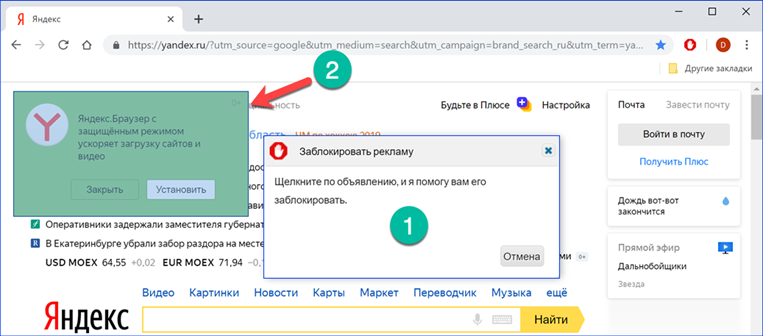
In the next window of the lock wizard there is a slider for fine tuning. By dragging it to the right, you can make the ad disappear if it didn't disappear after the first selection. In this case, the filter identified the type and class of the ad unit and was able to remove it from the page without additional help. After making sure that the ad is not displayed, press the button highlighted in the screenshot by the frame.
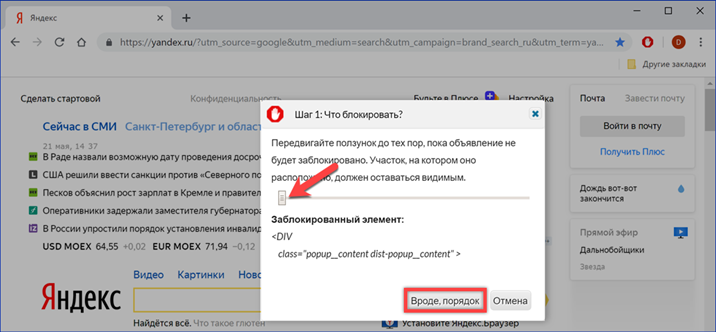
At the last stage, AdBlock generates a new filtering rule, remembering the characteristics of the object in order to automatically detect it on other pages.
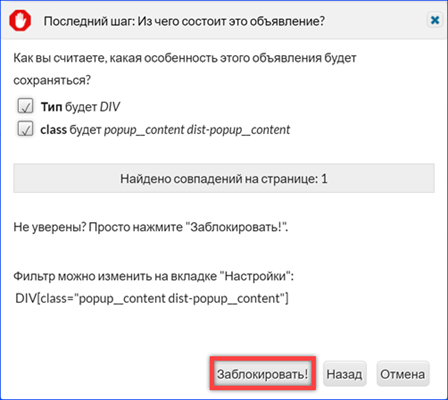
In addition to manual blocking, several other useful functions are available in the add-on control menu. At the top, marked with a '1', there are two buttons to temporarily disable the plugin. The first pauses its work on a specific page, and the second on all open sites. In this case, the color of the AdBlock indicator changes from red to green to facilitate visual control of the status. If you do not manually disable it, the option remains active until you restart the browser. The new session starts with the default settings. The next group of elements allows you to specify the visited site separately or together with the combined pages as an exception. The option remains in effect until manually disabled by the user.
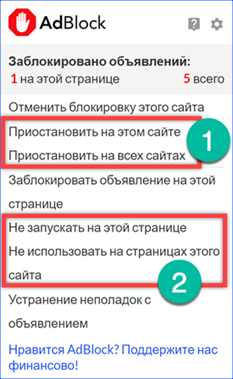
The exclusion limits are set with a two-position switch. In the right position shown in the screenshot, the blocking is disabled on all pages where the address contains 'rambler.ru'. A slider to the left will disable the plugin only when you visit the site itself and follow direct links from it.
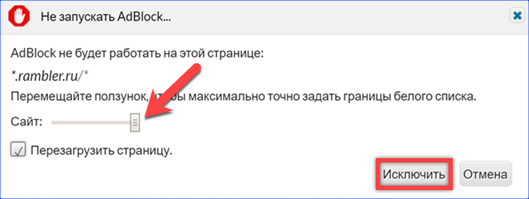
AdBlock Plus Menu
Method number 3 for including AdBlock in Google Chrome.
The AdBlock Plus developers focused on automation. As a result, the add-on contains a minimum of manual settings and has no options for temporary suspension or partial shutdown.
Click on the ABP icon to bring up the context menu. The number '2' designates the only switch responsible for the blocking state. It is either on or off, no intermediate states are provided. The mode of manual blocking of elements is activated by the button highlighted in the screenshot frame.
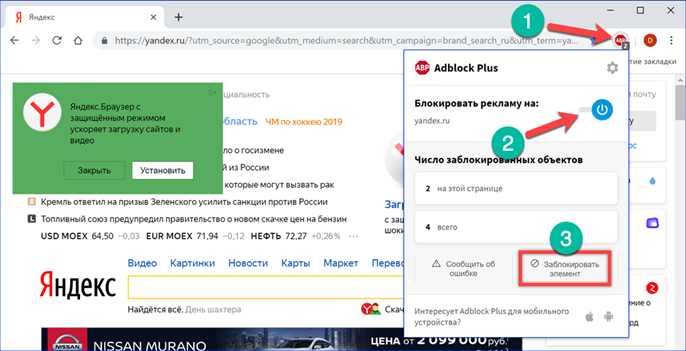
Creating a filter in a simplified way is similar to the steps above. The element to be locked is highlighted by hovering the cursor. After we managed to capture the entire area of the banner, click on it with the mouse.
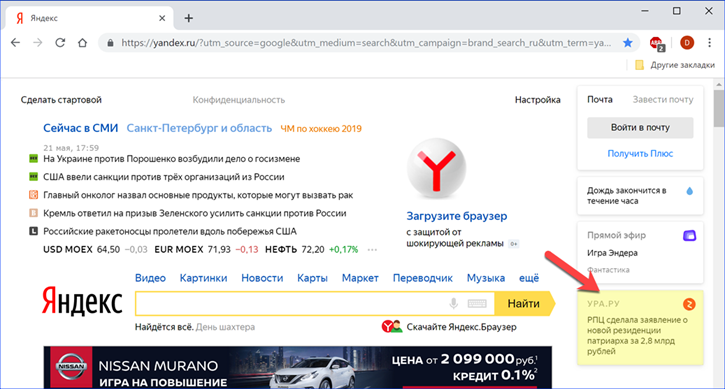
We agree to add a new blocking filter by pressing the button highlighted in the frame.
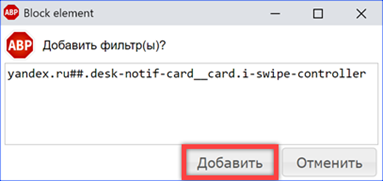
UBlock Origin Menu
Method number 4 for including AdBlock in Google Chrome.
The uBlock Origin extension is rightfully considered the most advanced in the fight against advertising. The developers have provided in it not only the connection of third-party filters, but also various modes that allow the user to manually 'order' the visited page.
Complete and selective shutdown
The uBlock Origin control menu is opened by clicking on the add-on icon in the browser bar. The button with the international 'Power' logo is used to disable it. In the active state, it is highlighted in blue. To selectively disable it on a separate page, press it simultaneously with the 'Ctrl' key on the keyboard.
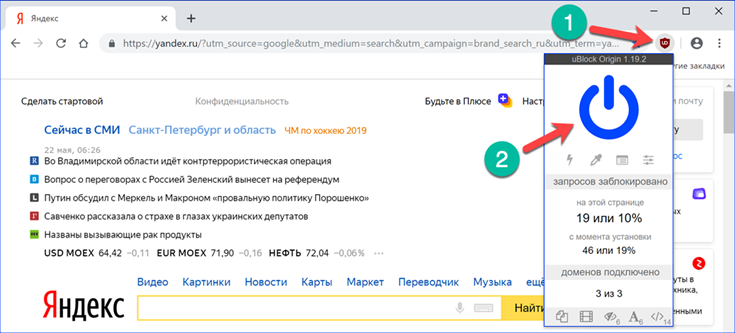
When a plugin is in an inactive state, its icon and power button are grayed out. To enable, first press 'Power'. After activating the add-on, you need to click the button marked with '2' to reload the page. As a result, all configured filters are applied to the site, clearing it from ad units.
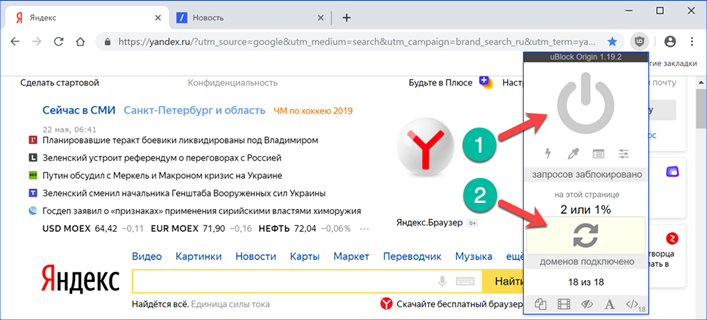
Wipe and remove items
Method number 5 for including AdBlock in Google Chrome.
To save space, the action icons in the uBlock Origin menu do not contain a permanent text description. It only appears on hover in the form of tooltips. To make it easier to master the extension, our experts in this article took a closer look at how each control works.
Advertising is present on every website on the Internet, but not all visited pages are saved by users to their bookmarks. Most of it is skimmed through in search of the information you need. The lightning bolt icon is designed to quickly 'wipe out' interfering ad units on such pages. At the same time, the characteristics of the elements are not entered into the custom filter, so as not to increase its size unnecessarily.
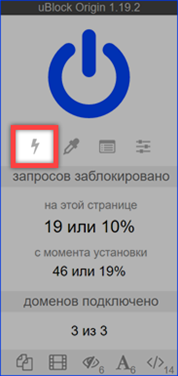
When you turn on the ad-wipe mode, the browser window is completely darkened. The selection of elements is carried out in the same way as in the examples discussed above. After hovering over the information block, it is highlighted in yellow against the general background. By clicking the mouse on the selected ad, we remove it from the browser window.
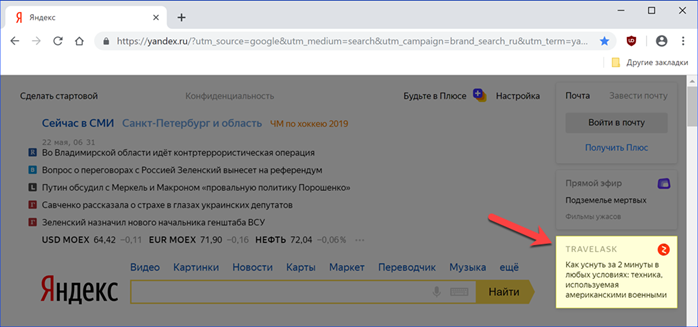
The delete mode is intended for use on resources that the user constantly visits. When activated, the characteristics of the ad unit are entered into the filter for subsequent automatic detection. The mode is switched on using the button with the pipette logo at the top of the uBlock Origin control menu.
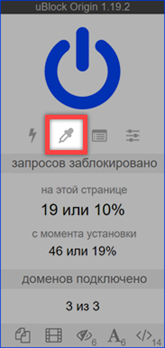
The site page is darkened, but the selected element is highlighted not yellow, but red. A mouse click brings up a pop-up menu for creating a filter.
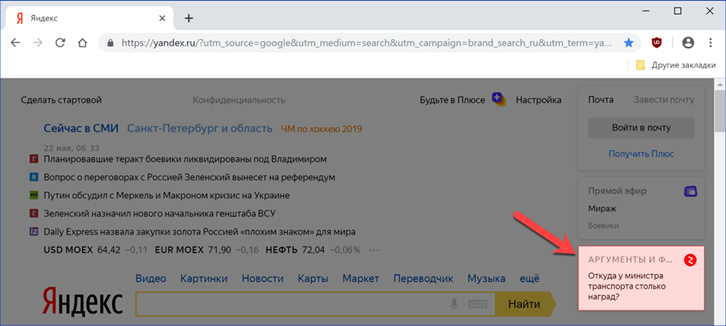
Before recording a new content blocking rule, the user has the opportunity to evaluate how the page will look after the selected ad unit is removed. Click the 'Preview' button in the pop-up menu window.
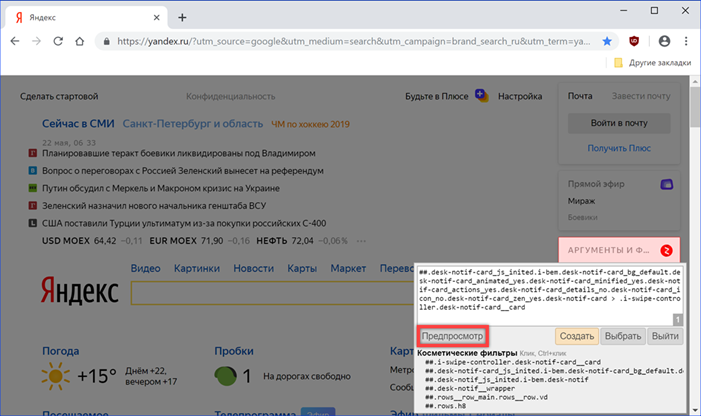
The shading that appears in item selection mode is reduced to the minimum value. The ad unit used for the preview evaluation is removed from the page. If the resulting picture suits you, press the 'Create' button. A new entry is added to the cosmetic filter. On subsequent visits to this or another site, elements with similar characteristics automatically fall under the blocking rules and are not shown in the Google Chrome browser window.
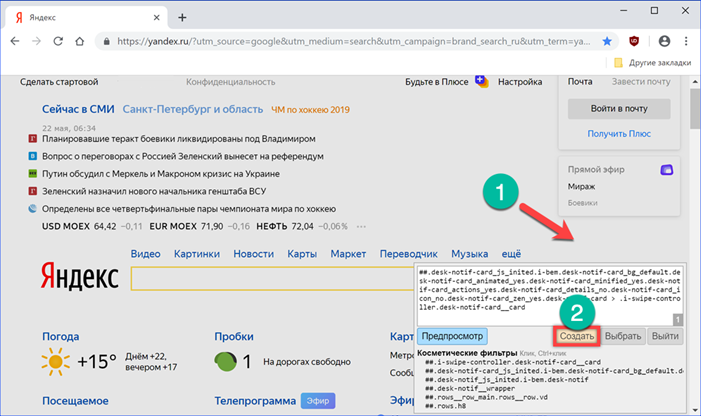
Menu bar tools
Method number 6 for including AdBlock in Google Chrome
At the bottom of the control menu are five quick action buttons. Let's consider their purpose, listing from left to right.
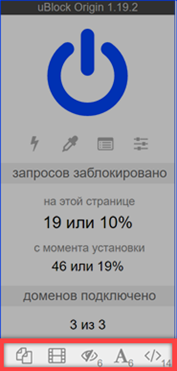
Pop-up blocking mode. By default, the current rules allow their use on sites. When you click on the first button on the left, the mode of unconditional blocking of all pop-up design elements is activated.
Blocking large media elements. By default, this option is disabled and the pages are loaded with images, video and audio files related to the design. Pressing the second from the left button in the bottom row of the control menu will block content larger than 50 KB. The threshold value can be changed in the add-on settings panel by specifying it in the field marked with the number '2'. Enabling this setting can significantly increase the download speed on pages loaded with multimedia content, such as for example 'Match TV'.
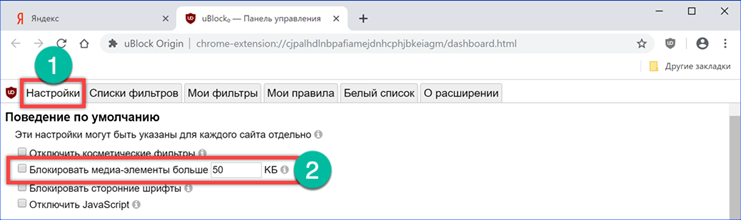
Disable cosmetic filters. By default, the option is always on. The filtering rules used are based on the analysis of the syntax of the CSS and HTML markup languages used in the development of pages. The number of locked items is displayed in the lower right corner of the button icon. Deactivating this option and reloading the page makes it possible to see the design details that are hidden by default.
Disable font blocking. By default, the option is always on. The number of elements blocked by the filter is displayed next to its icon. Disabling this parameter makes it possible to see it in its original form after reloading the page. Since third-party fonts are mostly used to highlight and personalize individual design elements, it is difficult to find differences between display modes. The filter helps to improve overall browser security by preventing unauthorized injection of malicious content.
Disable JavaScript. In general, a script is a small program that runs on the server at the user's request. Simple examples of their use are feedback or internal site search forms. The number displayed next to the disable icon shows the total number of scripts found on the page. The maximum possible numerical value is limited by the menu layout and is 99. Enabling this option can significantly change the appearance of the site or cause it to stop displaying in the browser altogether.
Finally
The tips provided by our experts allow you to enable Adblock in Google Chrome to block ads and to quickly manage its settings.