GPT partition table, as part of the UEFI standard developed by Intel to replace B IOS. Originally intended for server platforms, it quickly became used on regular PCs as well. Despite a number of obvious advantages of GUID Partition Table, MBR still exists in parallel. As a result of this coexistence, the user may face a problem. For example, when trying to upgrade, the OS will refuse to install on a new drive due to a different type of partitioning. Our experts will tell you how to resolve this conflict and convert GPT to MBR during installation Windows 10.
Convert partition schema
As a modern operating system, Windows 10 can understand both types of partition tables. Both GPT and MBR can be used with equal success. The choice depends only on the motherboard. If it has UEFI firmware, you can safely connect a new disk and start installing. With B IOS things can get a little harder to refuse
At the very beginning, at the stage of choosing a location for placement, the installer Windows 10 may issue a notification that it is impossible to continue working. To figure out what the matter is, click on the area marked with a frame with the error text.

In the information window that appears, the operating system installer shows the reason why it is not able to perform the required operation. Having established the nature of the problem, we close the notification. We remember the number that designates the problem drive in the list. In the previous screenshot, it is shown by arrows.

Press the combination 'Shift + F10' to call the command line. Some laptop models use 'Shift + FN + F10'. Enter the command 'diskpart' and press enter. As a result of its execution, it switches to a console utility designed to work with disks. The screenshot shows the view of the console window after executing the command.
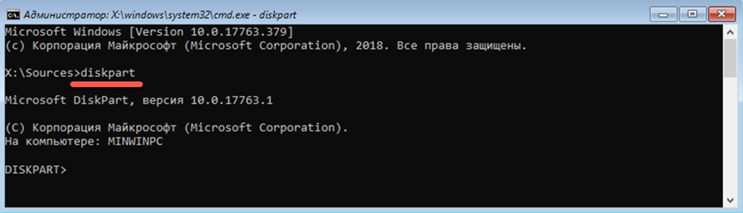
We type 'list disk' to get a list of disks specified by the installer. Asterisks at the end of the information lines indicate that both detected drives are using the Partition Table GUID.
The partitioning scheme needs to be changed on disk 1, it was on this disk that the operating system refused to install. We enter the command 'select disk 1', selecting the desired drive. The utility will perform subsequent actions only with it.
We type 'convert mbr' to change the table type. After receiving the conversion report, use the 'list disk' again. There is no asterisk next to disk 1 in the displayed list, which means that you can exit the command line. We enter 'exit' confirming the exit from Diskpart and again, closing the console.
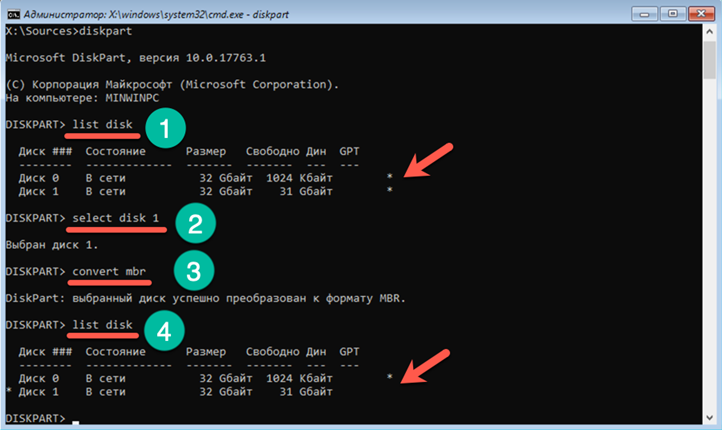
We update the list in the installer window using the button marked with the number '1'. Since the problem with the perception of markup is eliminated, the information line with the error disappears. You can continue to install the OS.
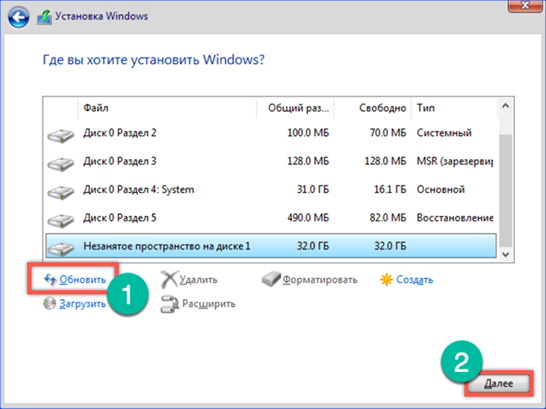
In conclusion GPT to MBR during installation Windows 10
This short instruction will allow you to cope with changing the partition scheme literally 'on the fly' without interrupting the installation Windows.









