The start page is the first thing a user sees when they launch a browser. The choice depends entirely on personal preference. It is important for someone to get quick access to the search engine, while someone wants to open their profile on a social network. Our experts tell you how to change the launch options for Google Chrome and customize it to your preferences.
Elements of the Google Chrome start page
The default browser start page contains controls to make it more user-friendly. In the screenshot, they are indicated by numbers indicating the order of further consideration.

Google Chrome bookmarks bar
The bar appears in Chrome as soon as the user adds the first bookmark and is placed directly below the address bar.
To save the visited site, just click on the star icon shown by the arrow. As a result, a pop-up window with controls will appear. In the 'Title' field, edit the display name of the page. It usually contains explanatory information that does not need to be retained during regular visits. Clicking on the 'Finish' button will place the description and site icon on the bookmarks bar.
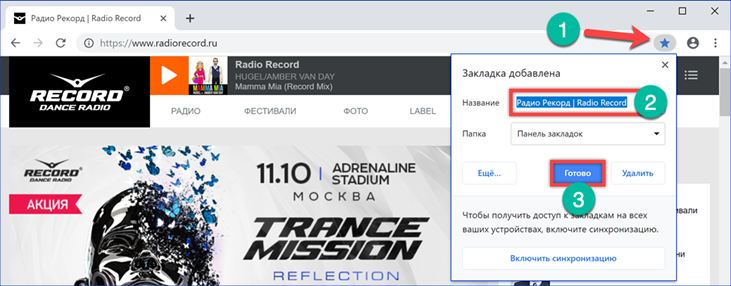
The drop-down menu allows you to set the folder used for further storage. By default, Chrome divides all saved sites into two types. Those that fit on the panel and 'Other bookmarks'. The latter are collected in a shared folder. After placing the first page in it, it is displayed in the right corner of the bookmarks bar. The last menu item assumes that the user will specify a different folder than the automatically created ones. The 'More' button opens an extended save dialog in a separate window.

The first two fields are for editing the display name of the site and its address. The default storage locations for bookmarks are listed below. The link marked with the number '3' allows you to create a new folder nested in the existing ones to sort sites according to user-defined criteria.
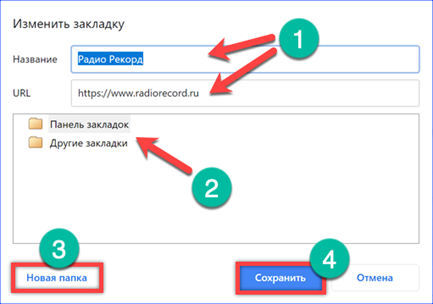
To manage bookmarks, expand the control panel by clicking on the ellipsis located to the right of the address bar. Next, go to the item indicated by the number '2' and open the submenu. The boxed item enables the mode of permanent display of the bookmarks bar. By default, it is removed so that the open resource can take up the maximum usable space in the browser window. After activating this item, the panel will be constantly displayed under the address bar. You can remove it using the keyboard shortcut 'Ctrl + Shift + B'.

The bookmark manager is used to sort the saved pages. You can get to it as described above using the submenu or by using a keyboard shortcut. We use the second option and press the buttons 'Ctrl + Shift + O'. The manager will open in a separate browser tab. For each entry, here you can call the control menu by clicking on the ellipsis marked with '1'. Quick sorting is done by dragging and dropping between folders.
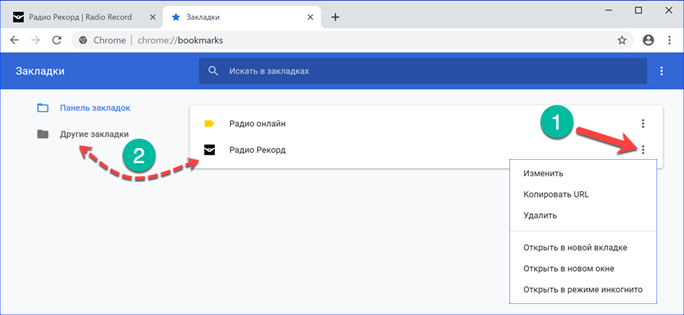
If necessary, you can move the saved pages without a manager. Click on the 'Other bookmarks' folder and grab the site icon in the drop-down list and drag it to the panel. The opposite is also possible. The icon from the panel should be transferred to the image of the 'Other bookmarks' folder and then marked in the drop-down list.
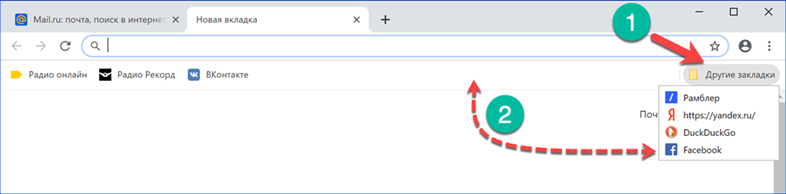
Google Chrome shortcut area
The area of shortcuts showing frequently visited resources is located at the bottom of the browser window, below the text box for entering a search query. The list of sites can be edited manually by adding new items or deleting unnecessary ones.
We click on the icon with the '+' symbol calling the context menu. Enter the name of the resource and its URL in the fields marked with arrows and the number '2'. Click Finish to create a new shortcut.
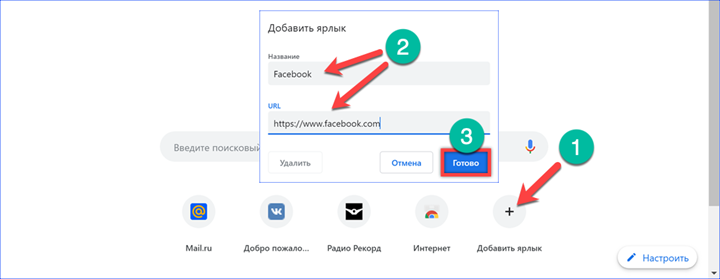
To remove an unnecessary element, move the mouse pointer over its icon. A square shaded area appears around it. Click on the ellipsis shown by the arrow in the right corner calling the context menu. It can be used to change the title or URL of the selected page. The button marked with a 2 removes the item from the label area.
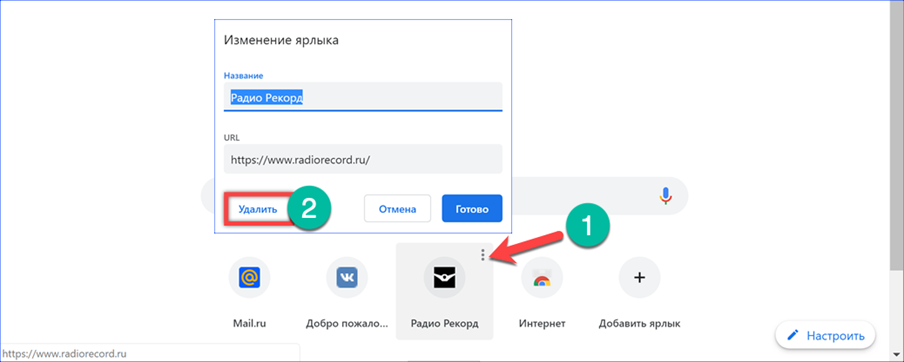
Customizing the look and feel of Google Chrome
The last of these controls is designed to radically change the look of the browser.
Click on 'Customize' in the lower right corner of the Chrome window. In the pop-up menu, two buttons are initially active. Both are responsible for loading background images. You can select Google servers or a local folder on your computer as the source.
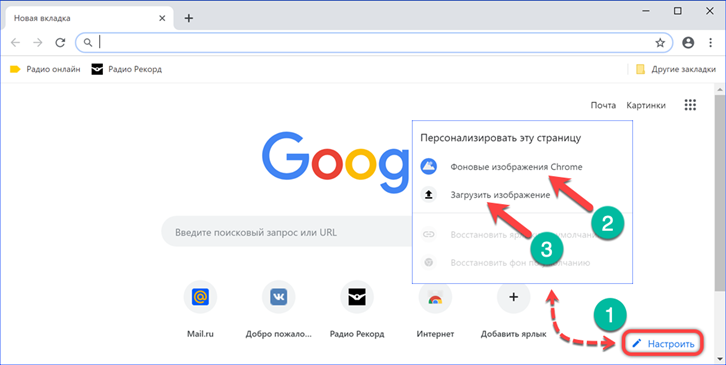
Chrome background images are grouped into sections. The screenshot shows the 'Earth Photo' selection. Select the picture you like and click 'Finish'.
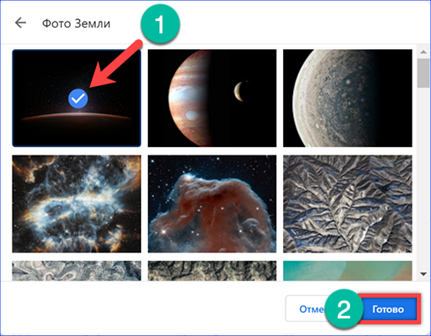
Setting a background image from a local folder works in a similar way. The Browser opens the Explorer window in which the search is performed. Having chosen a suitable picture, select it and click 'Open'.
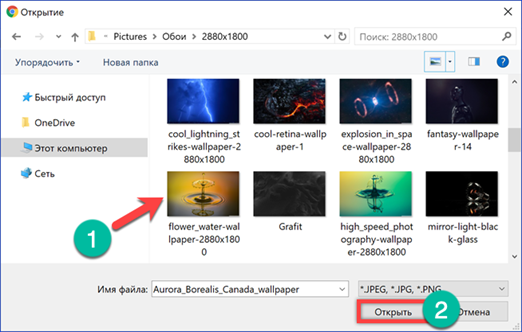
As a result of these manipulations, Chrome takes on a completely different look at startup.
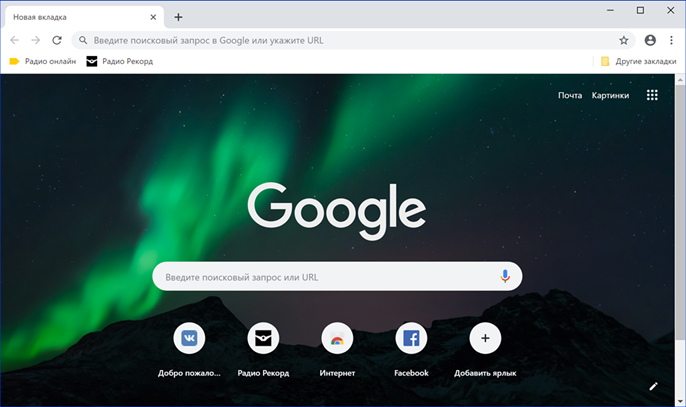
Replacing the Google Chrome start page
The start page can be changed along with the search engine by visiting the website of Yandex, Google's largest competitor.
The offer pop-up takes up almost half of the usable area. We click on the yellow button agreeing to install an additional extension.

The browser will open a new tab with the Chrome Web Store. Click the 'Install' button.
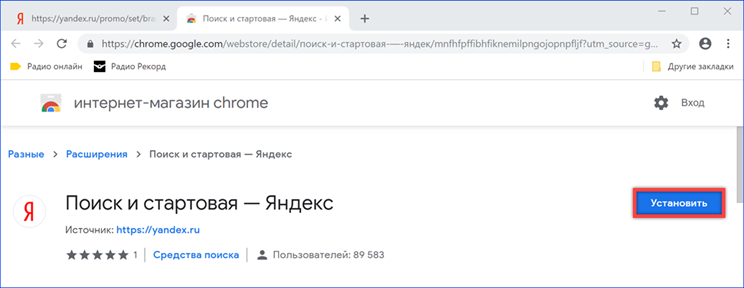
In the pop-up window, we once again confirm our desire to use the Yandex.
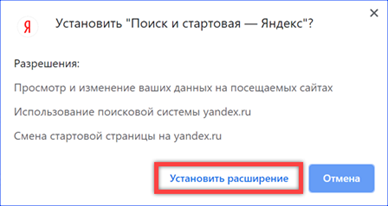
We restart the browser and for the last time agree to the replacement of the search engine and start page.
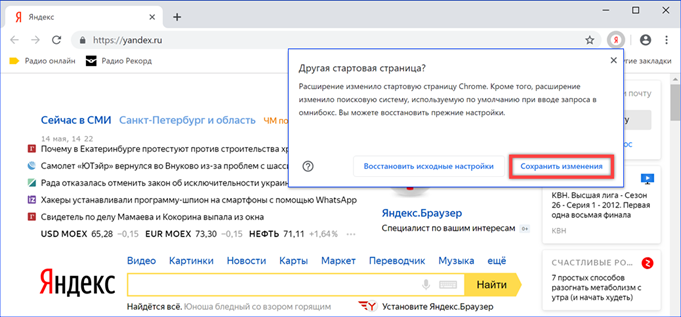
Additional settings for launching Google Chrome
The developers, in addition to the default one, provide several more options for launching Chrome.
We call the browser control menu by clicking on the three dots to the right of the address bar. Open the item highlighted in the screenshot by the frame.

The last section of the settings that opens in a new tab is called 'Launch Chrome'. The parameters of the start page are set by three switches. New Tab mode is the default. The next item, marked with a '2', allows you to recreate the last active session. When you start the browser, all the tabs that the user kept open while shutting down Chrome are activated simultaneously. The latter option is a customizable combination that combines the capabilities of the previous two. A simple way to fill the list of specified pages is to fix the tabs open at the time of customization. To do this, press the button marked with '4'. The generated list can be edited manually. Opposite each saved resource there is a button for calling a pop-up menu with the items 'Edit' and 'Delete'. The first allows you to edit the URL, the second removes it from the list that opens at startup. The hyperlink marked with a six is for the introduction of new sites. Paste the copied page address into the text field or type it manually and click 'Add'. Sites set in this way open as soon as Chrome starts.
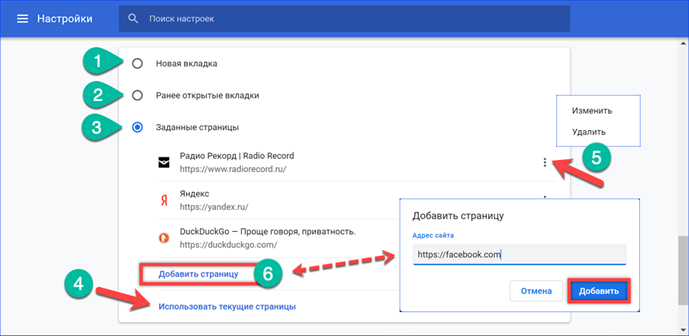
Using the same settings item, you can rigidly set any site you like as a start page. For example, open Facebook and fix it in the list using the button marked with 'three'. Close the Chrome window to apply the changes.
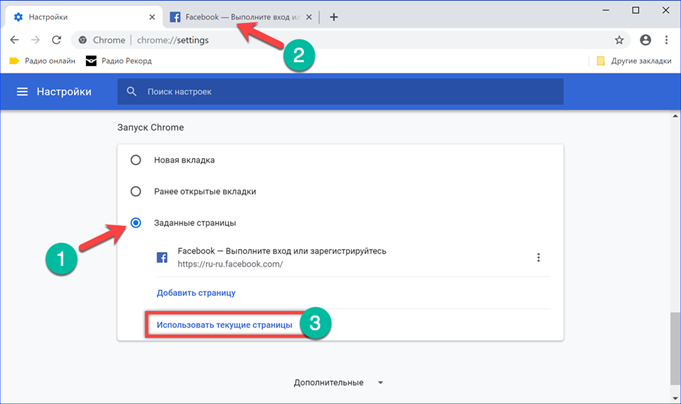
The next time the browser is launched, it will display the Facebook login page. The new tabs will open the site of the default search engine.
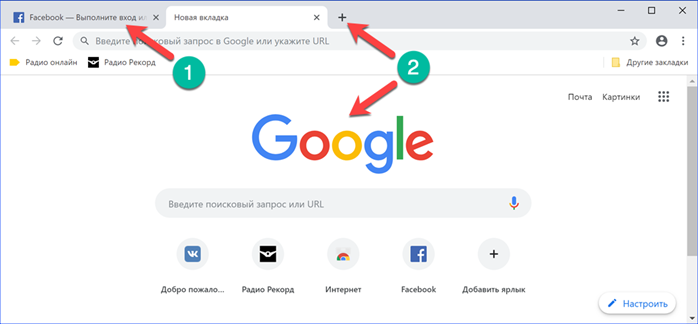
Customizing the Google Chrome browser shortcut
A similar result, with a hard-coded start page, can be achieved by modifying the properties of the shortcut.
Go to Chrome settings and check the launch type. Must be set to 'New Tab' mode.

With the right mouse button, call the context menu for the browser icon on the desktop. Open the 'Properties' item.

Go to the 'Shortcut' tab. In the 'Object' field, back off one space after the path to the executable file. We copy or type manually the address of the selected as the start page. We enclose it in quotes, as shown in the screenshot. Click on 'Apply' and save the changes.
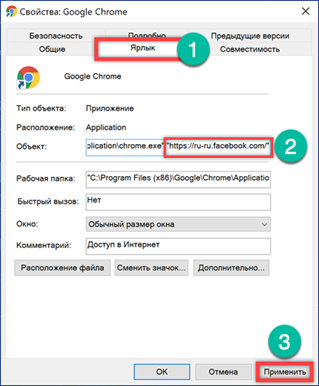
The system may require additional confirmation of rights. Click 'Continue'. Now, when starting the browser, the start tab will always display the login at Facebook.
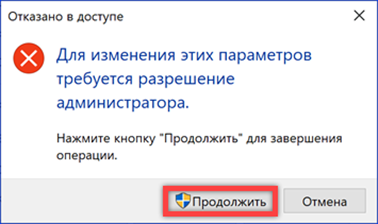
Finally
The recommendations provided by our experts allow you to radically transform the Google Chrome start page, adapting it as much as possible to the user's needs.









