If the laptop has not been dropped or flooded with liquid, the lack of sound is most likely a software problem. You can eliminate it yourself and without serious time investment. Our experts have figured out the most likely causes and tell you how to return sound on a laptop if it disappeared.
- Reboot
- Function Key Menu
- Sound level and volume mixer
- Configuring audio device settings
- Purpose of the audio device
- Troubleshooter
- Checking the audio driver
- Service Windows Audi o
- Parameters B IOS / UEFI
- Possible software errors with laptop sound
- Loss of audio upon exiting hibernation
- No sound due to registry corruption
- In conclusion about the sound problem in the laptop
Reboot
A simple restart can help restore the hardware configuration to normal in the event of a software failure. At the moment the laptop is turned on, the POST (Power On Self-Test) procedure is carried out – self-test and equipment check. It is executed before the operating system starts at level B IOS / UEFI. Successful passing of the tests is completed by transferring control to the loader Windows. A reboot is performed from the 'Start' menu or, as a last resort, when the image disappeared or froze along with the sound – with the 'Ctrl + Alt + Del' keyboard combination.

Function Key Menu
Notebook keyboards are smaller than full-size keyboards. It often lacks a separate digital block. The desire of manufacturers to make the keys comfortable for typing and at the same time to compensate for the reduced dimensions led to the appearance of the 'FN' button. It is usually located on the left, in the bottom row. The keyboard shortcuts used to control sound differ depending on the make and model of your notebook. In the screenshot of the keyboard, the 'FN + F8' combination is intended to completely disable the speakers. Pressing 'FN' and the down arrow together will reset the volume.
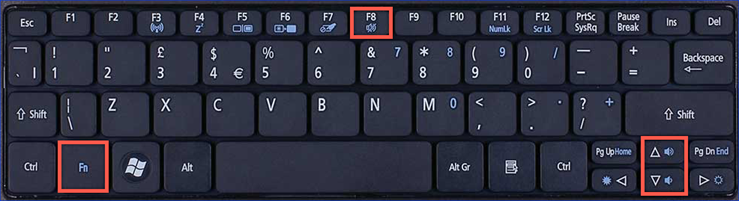
If there is no sound, be sure to check whether this is the result of accidentally pressing the function keys.
Sound level and volume mixer
The Volume Mixer Windows 10 allows you to separately adjust the audio level in supported applications. A software error or a malfunction in the program can lead to the fact that the system will begin to process the sound sequence incorrectly.
Find a stylized speaker icon in the system tray. By clicking with the mouse, we call the volume control window. On the left in the screenshot, a zeroed reading is shown, such a result can cause the above action with the 'FN' key. On the right, for comparison, the normal state of the regulator is shown. In this case, the speaker image is complemented by stylized sound waves.

Clicking on the icon with the right mouse button brings up an additional context menu for controlling parameters. Select the top item and open the volume mixer.
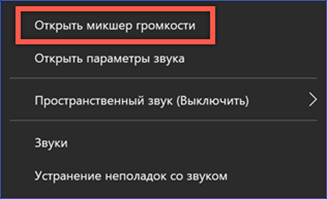
The window that appears above the tray area shows the logos of running programs, for which separate adjustment is provided, and the overall sound level in the system. Pay attention to the state of the volume indicators and the icons below them. The absence of a stylized sound wave and a semi-transparent image of the slider indicates an inactive state. In the screenshot above, this description includes 'System Sounds' and Firefox. While the switches are in this state, you will not be able to watch the video in the browser, and in addition, the impression of a complete lack of sound on the laptop is created.
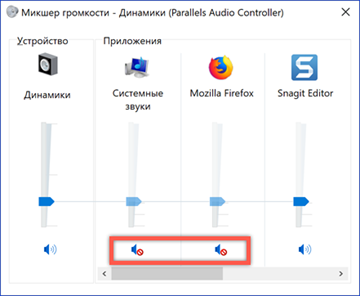
Configuring audio device settings
After making sure that the absence of sound is not caused by accidental pressing or turning it off in the mixer settings, check the general system parameters.
You can go to them directly from the system tray. We call the context menu and open the item marked in the screenshot.
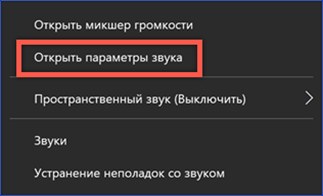
We select the output device. There may be several of them when the laptop is equipped with HDMI ports. Open the properties by clicking on the hyperlink indicated by the number '2'.

We check that the selected device is not turned off using the switch indicated by the frame.

Returning back to the general list of sound settings, we go down to the very end. We find the item 'Additional parameters.
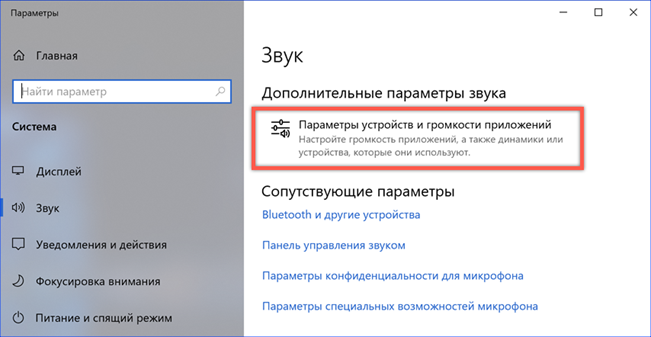
In this section, you can configure separate audio levels for each supported application. Pay attention to the menus indicated by the arrows. The upper one selects the default output device. Each program must have the same parameter next to it. For example, if speakers are selected by default, no HDMI or Bluetooth should be listed below. Otherwise, the audio stream will be directed to the unconnected device.
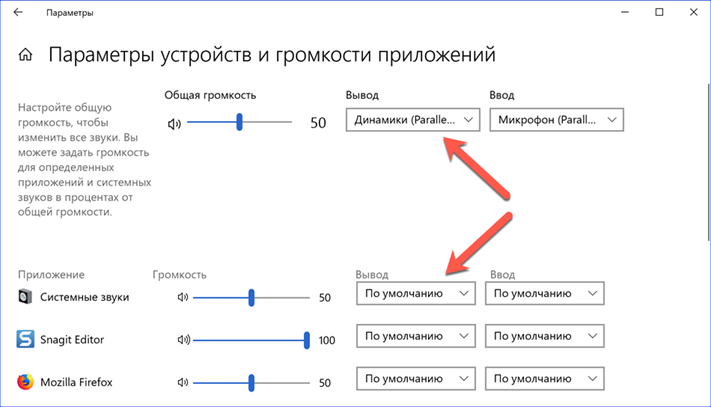
Purpose of the audio device
You can also select the audio output source in the classic control panel inherited Windows 10 from previous OS versions.
Open the context menu in the tray again. We select the item 'Sounds'.
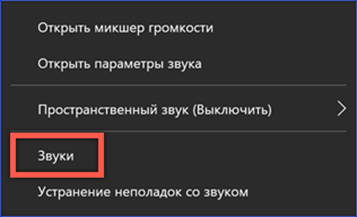
In the control panel window, switch to the 'Playback' tab. If there is a digital output on the laptop, the list in the window will consist of several items. In this case, the button marked with '3' becomes active. We check that the speakers are the default device.

Troubleshooter
If the sound disappears after installing the next update, Microsoft recommends using the troubleshooter.
We launch it from the system tray using the last item of the context menu.
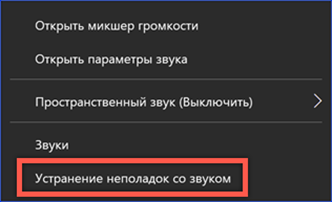
We agree with the proposal of the system to activate additional funds.

The window will open in the English-language tab 'Enhancements', which means 'improvement'. We put a tick in the item marked with the number '2' to disable the use of all preset profiles.
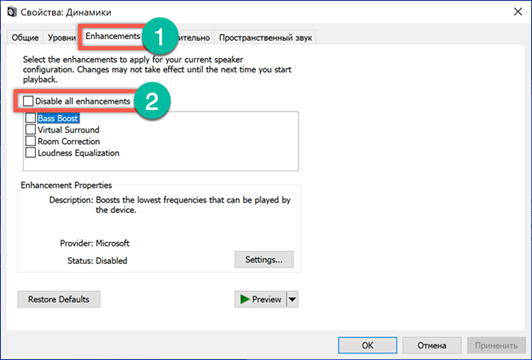
A second window will open along with the additional funds. After the preset profiles of sound schemes have been disabled, we allow the system to conduct testing, and, if necessary, select a new driver for the sound card.

Checking the audio driver
You can check the driver without a diagnostic tool by using Device Manager.
Open the control menu of the 'Start' button. We select the item marked in the screenshot.
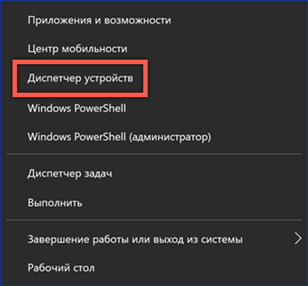
In the manager window, expand the audio devices branch. Select the audio controller and open the context menu for it. Here you can immediately activate the search for an updated driver or first open the properties of the used one.
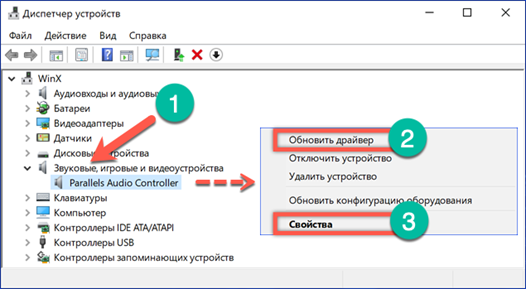
Switch to the tab marked with '1'. We start searching for an updated driver.
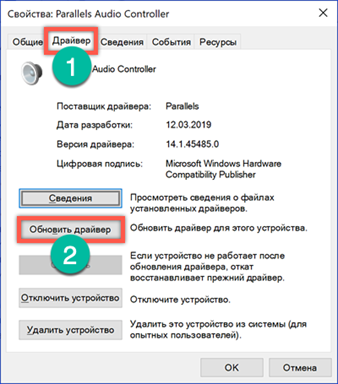
In both cases, a window will appear with two options. In most cases, it is sufficient to trust Windows an automatic search. If you are sure that the required driver is stored on the hard disk or DVD supplied with the laptop, select the second item.
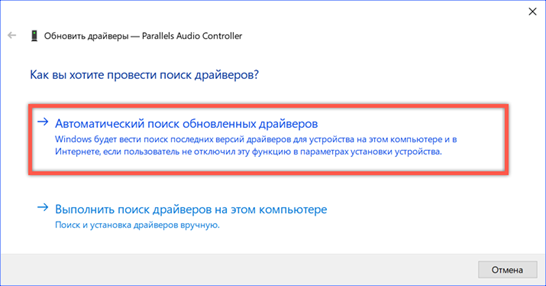
Service Windows Audi o
In some cases, the absence of sound may be caused by the incorrect operation of the service Windows Audi o. It may not start at all or shut down after a system crash.
Open the Run dialog box with the Win + r combination. We type in the text box 'services.msc' to go to the service management console.

Find in the list Windows Audi o and check its status. To go to the settings, call the context menu. Open the 'Properties' item in the list of actions.
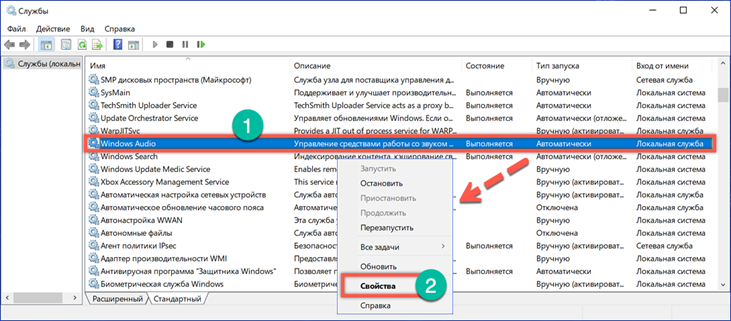
On the 'General' tab, set the automatic startup type. We start the service using the button marked with the number '2'.
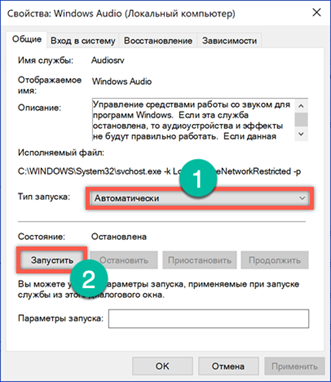
Switch to the 'Recovery' tab. Here you need to define the parameters of the actions that will be performed when the service fails. In the area marked with a two on all three switches, set the values shown in the screenshot.
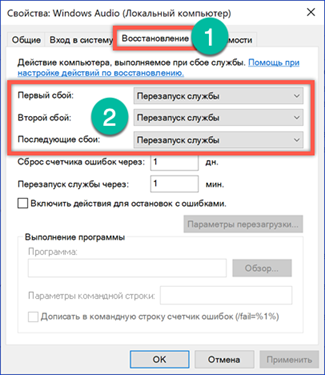
Parameters B IOS / UEFI
If the actions described above did not lead to the restoration of sound, you should look into the settings B IOS. Perhaps the reason lies in disabling the audio device at a basic level.
We reboot the laptop so that before the start of the operating system we have time to go to B IOS. Switch to the 'Advanced' tab. In the parameters, look for the section marked with the number '2' and open it.
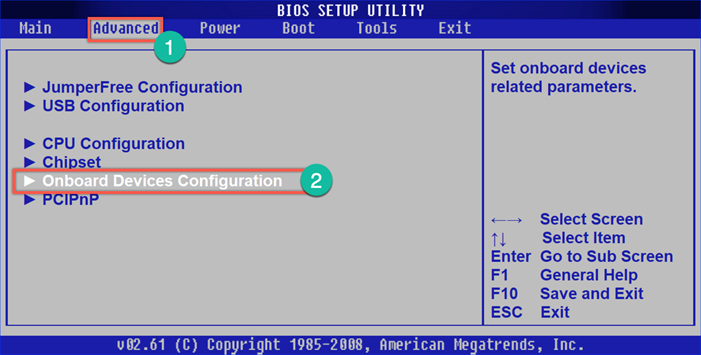
At the boxed item, the switch must be in the 'Enabled' position.

Possible software errors with laptop sound
This section lists not-so-common but current software errors that users may encounter.
Loss of audio upon exiting hibernation
Laptop owners quickly get used to using hibernation mode. It is enough to close the lid to send the computer into a deep sleep. You don't have to close the windows and try to remember what you worked on the next day. We open the lid and continue from where we left off the day before. Loss of audio device occurs when the computer goes to sleep with wired headphones connected. If you turn them off while the laptop is in hibernation mode, you may encounter no sound when waking up. The way out in this case is simple. We connect the headphones, close the source of the incorrectly outputting sound series and turn them off. In some cases, this will require a laptop restart.
No sound due to registry corruption
This completely man-made cause is a consequence of 'cleaning' the registry with 'optimizers' Windows.
When we turn on the laptop, we find a complete lack of sound and a volume icon in the tray in the form shown in the screenshot.
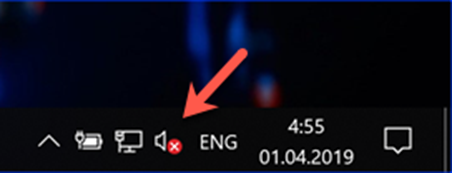
Attempts to bring up the context menu will activate the troubleshooter. We close this window, since this is not a matter of the driver.
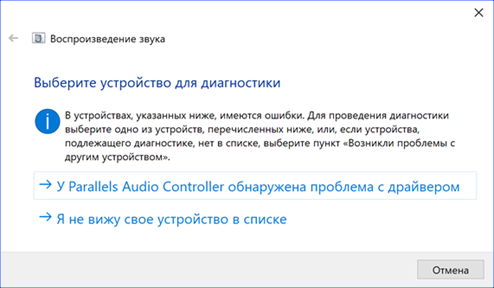
Call the Run dialog box with the Win + r keyboard shortcut. Enter 'regedit' in the text box and open the registry editor.
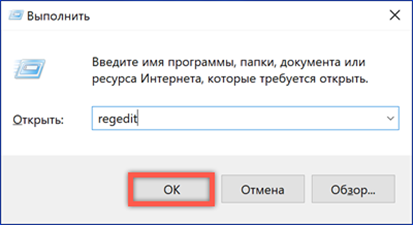
We call the search from the 'Edit' menu or use the combination 'Ctrl + F'. In the window that opens, type 'ksthunk'. In the search options, leave a check mark, only opposite the item marked with the number '2'.
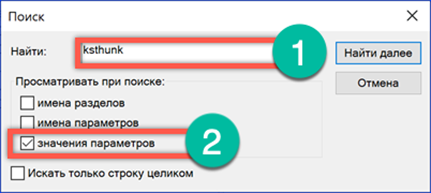
The end result should be a move to the branch whose path is highlighted in the address bar. Select the key {4d36e96c-e325-11ce-bfc1-08002be10318} in the left part of the window. On the right side, we find the 'UpperFilters' multi-line parameter and call the context menu for it. Open the 'Change' item.

We delete all unnecessary lines, bringing the parameter to the form shown in the screenshot. Close the registry editor and reboot.
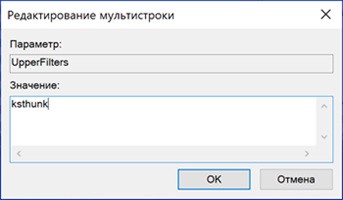
After starting the operating system, the sound will work, and the speaker icon in the tray will return to its normal appearance.
In conclusion about the sound problem in the laptop
Using the advice collected and tested by our experts, you can restore sound playback on a laptop of any model running an OS Windows 10.









