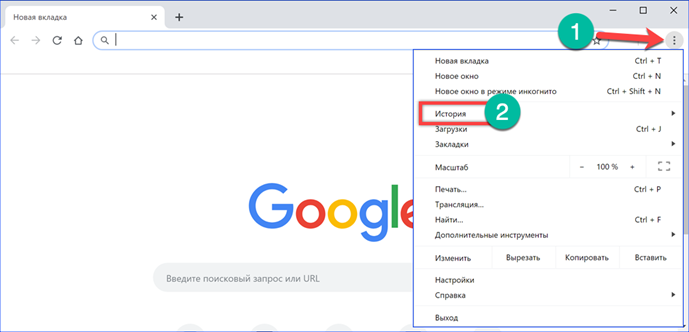Keeping open browser tabs allows you to accomplish several tasks. You can quickly return to your last session or access your favorite pages immediately after starting Chrome. The end result depends on the options set in the browser. In this article, our experts talk about several options for saving tabs in Google Chrome.
Recovering history in Google Chrome
The default settings provide for recording the history of the user's visit to web pages. In cases where it was not possible to complete the session as planned, this feature can be useful for restoring tabs.
We launch Chrome and immediately from the start page is sent to the control menu. To call it, press the ellipsis to the right of the address search bar. Select the 'History' item in the list of parameters.
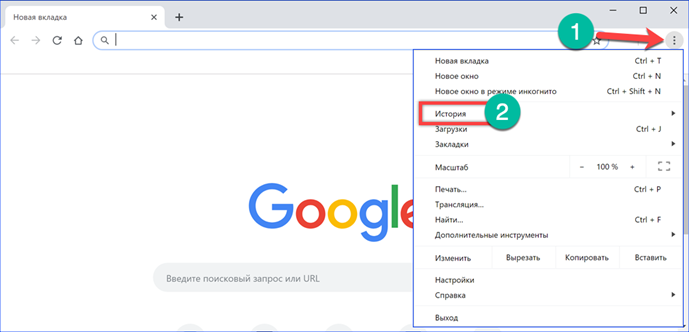
At the top of the expanded list, under the bold heading 'Recently Closed', there is a line indicating the number of tabs. We click on it with the mouse and open all the pages from the last session that were active when the browser was turned off. A similar result can be achieved using hotkeys. The combination is indicated in the screenshot with the number '3'. You must press it immediately after starting the browser. The convenience of this method is that no preliminary preparation is required to use it, and you can restore tabs even after restarting your computer.
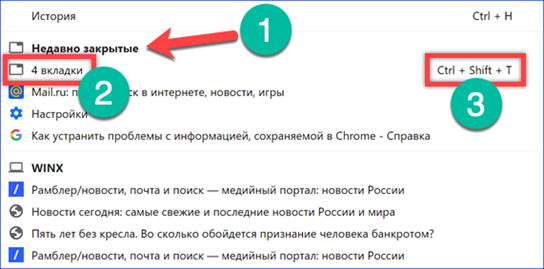
Changing the start page in Google Chrome
The next method is similar to the one described above in terms of the achieved results, but requires changes to the settings of the start page.
We type in the address bar 'chrome: // settings'. In the process of typing, the browser displays hints with ready-made options. Press the enter key to go to the browser settings panel.
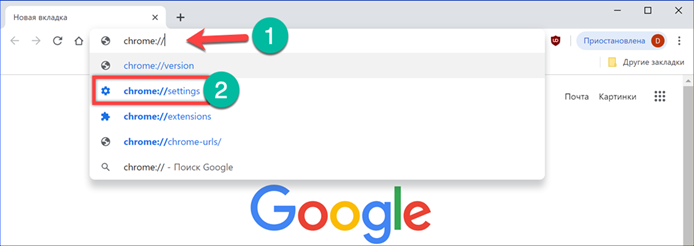
We are looking for the section 'Launch Chrome'. There are three positions in it set the initial characteristics with which the browser starts. Set the switch to the position marked in the screenshot with an arrow. As a result of the performed manipulations, the start page of Google Chrome is changed. Each new session the browser will open the tabs that were still active at the time it was turned off.
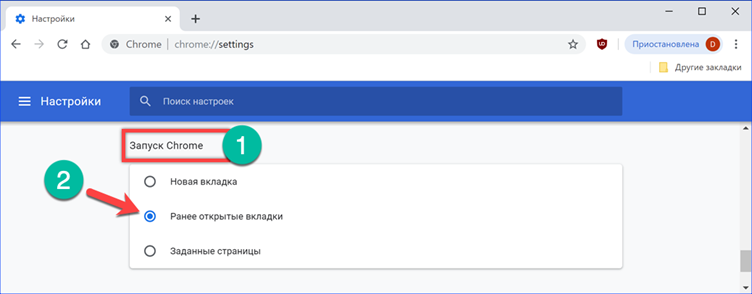
Pinning tabs in Google Chrome
The desired page, so that it is always at hand, can be fixed in the browser window.
Right-click on the tab of the selected page, calling the context menu. Select the item highlighted in the screenshot by the frame. The tab selected for permanent fixation is reduced in size so that only the website logo is visible.
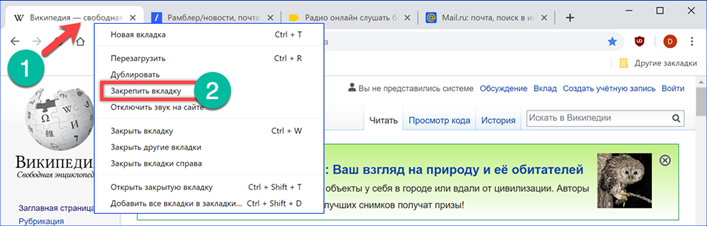
After restarting Chrome, the pinned page is automatically restored and placed to the left of the start page. The number of fixed bookmarks added in this way is limited only by common sense and the size of the monitor. When the need for constant fast access to a resource is no longer necessary, you can unpin or close it. In both cases, it will no longer restore near the start page.
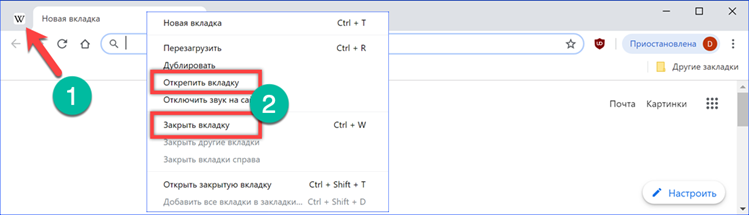
Saving a set of bookmarks in Google Chrome
From the tabs open in Google Chrome, you can collect a selection of pages for later quick access.
In the active browser window, press the keyboard shortcut 'Ctrl + Shift + D'. Users who are more accustomed to working with a mouse can right-click on any open tab to bring up a context menu. In it, select the last item highlighted in the screenshot with a frame.
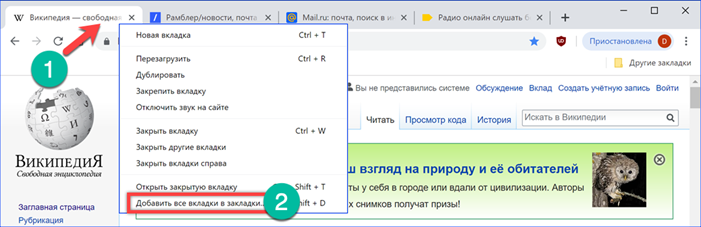
Any of the above actions will result in a save dialog box. In the 'Title' field, assign a name to the folder where the current bookmarks will be saved. Specify the 'Bookmarks Bar' as the placement location. In the structure window it is enough to select it with the mouse. Click 'Save' to create a collection of web pages. Alternatively, you can use the New Folder button. In this case, we first specify the storage directory in the structure window. We create a new directory. Edit the name directly in the structure window and click 'Save'. It is impossible to combine the use of the 'Name' field and the 'New folder' button, since instead of one directory, two nested ones will be created.
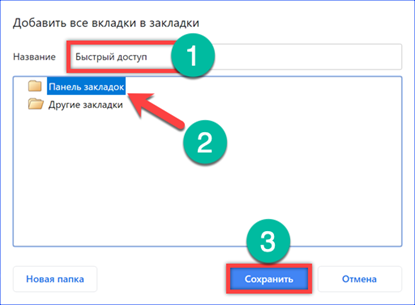
A new folder will be displayed below the address bar, containing bookmarks for all sites open at the time of the action. Thus, you can create, for example, thematic collections for resources with similar content.
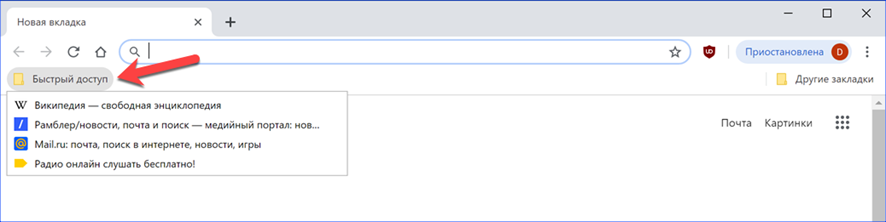
The bookmark bar, which is located below the address bar by default, is hidden when you go from the home page to any other site. To fix it and make it permanently available, right-click on it. In the drop-down list of actions, select the item 'Show panel'. After that, the page bins you create will always be at hand. Content can be replenished by simply dragging the URL from the address bar into the desired directory on the panel.
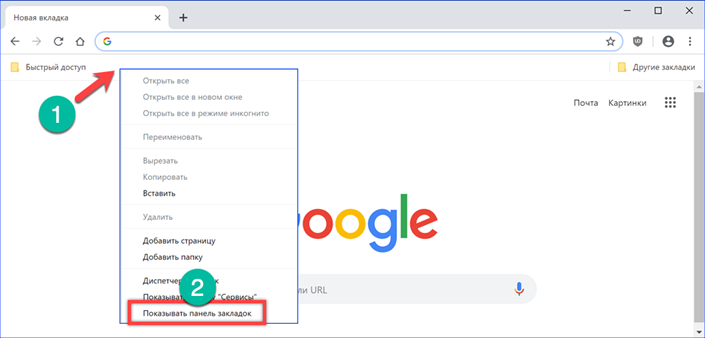
Create a shortcut in Google Chrome
The function of creating a shortcut allows you to convert the tab selected for saving into a kind of full-fledged web application.
We call the browser control menu by clicking on the ellipsis to the right of the combined address-search bar. Expand the contents of the 'Additional Tools' section. Select the item 'Create shortcut' in the submenu.
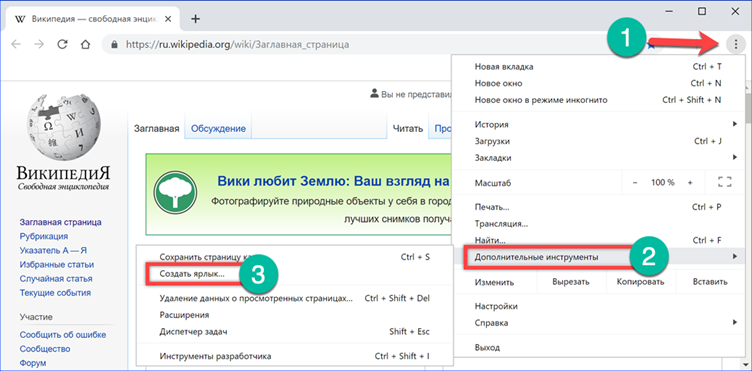
The pop-up window contains the full name of the web page by default. We shorten it so that it is conveniently displayed when placing a shortcut on the desktop Windows. Check the box 'Open in a separate window'. We complete the process by clicking on the 'Create' button.
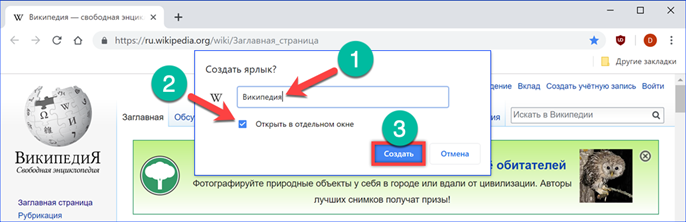
A new shortcut appears on the desktop with the Wikipedia logo, the tab selected for saving.
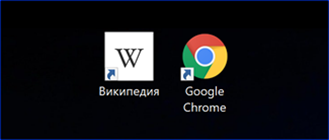
If you open the properties of the shortcut, you can see that the system perceives it as a web application.
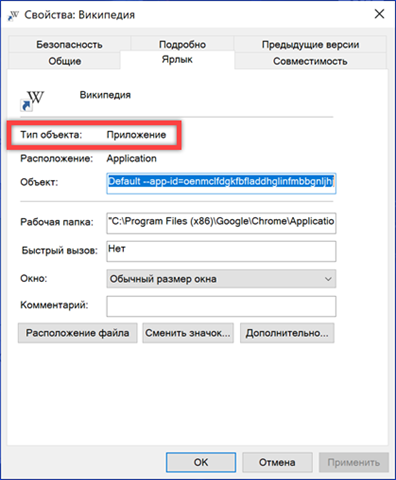
The saved site is launched in a separate window and looks like a full-fledged application. It lacks an address input field, and the control menu is truncated compared to that used in the Google Chrome browser. To view the content, an Internet connection is required, since in fact we are not dealing with a page downloaded offline, but with a shortcut for its quick launch.
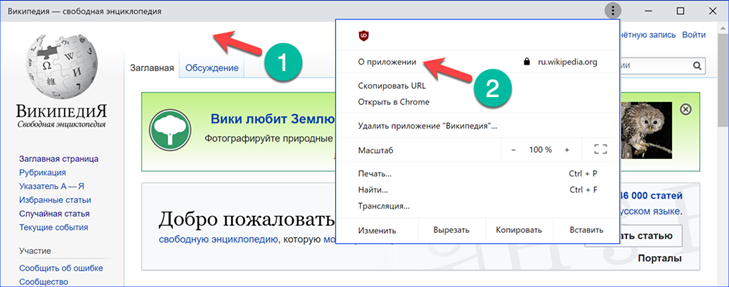
Finally
The methods described by our experts allow you to save or restore the desired tabs after accidentally closing Chrome. In the Google online store, you can additionally select extensions that transform the appearance. As a result, the browser window turns into a kind of tablet, where the saved sites look like application icons.