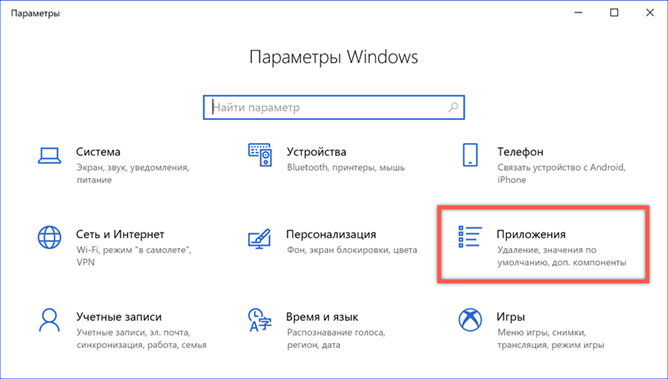Automatic launch of programs is a prime example of how harm can be done using generally useful technology. Designed to save the user from performing routine operations, it often becomes an annoying reason for a slow computer start-up. Our experts have figured out in detail how this function works and talk about ways to disable autostart programs in Windows 10.
- Disable autostart of programs through Parameters Windows
- Disable autostart programs through the Task Manager
- Disable autostart programs through the startup folder
- Disable autostart of programs through the task scheduler
- Operating system registry
- Disable autostart of programs through the AutoRuns utility
- Finally
Disable autostart of programs through Parameters Windows
In April last year Microsoft released the next operating system assembly number 1803 (April 2018 Update). In it, the management of startup programs was for the first time placed in the general settings.
We use the keyboard shortcut 'Win + i' to open the parameters Windows. Go to the section marked in the screenshot.
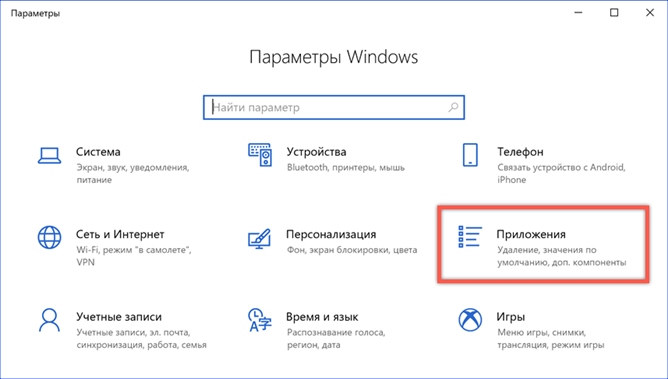
On the left side of the window, go down to the end of the settings list. Open the 'Startup' item. The right side of the window displays a list of applications that are allowed to automatically start when the operating system boots. A two-position switch is located opposite each. There are no control options other than disabling in this section of the settings.
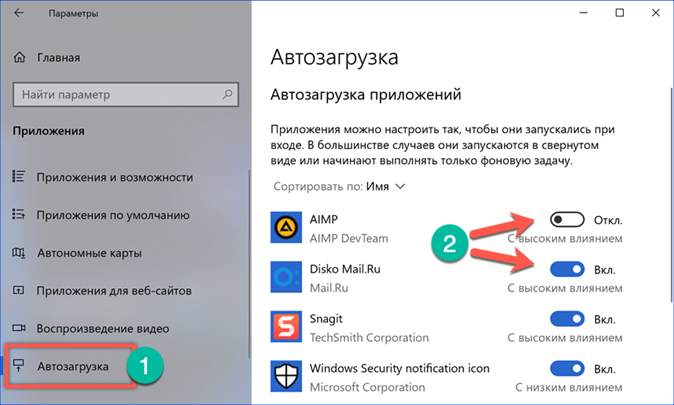
Disable autostart programs through the Task Manager
The main autorun management tool in Windows 10 is located in the task manager.
Open the control menu of the 'Start' button with the keyboard shortcut 'Win + x'. Launch the task manager by clicking on the quick jump link marked in the screenshot.
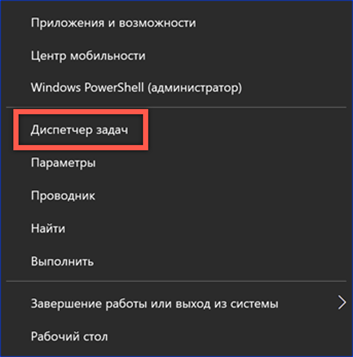
Switch to the 'Startup' tab. The window displays a list of programs that have permission to run on their own when the operating system starts. The last column Windows assesses the impact they have when they turn on the computer. Right-click to activate the context menu for the selected application. Press the item marked in the screenshot with the number '3' to prevent the program from autostart.
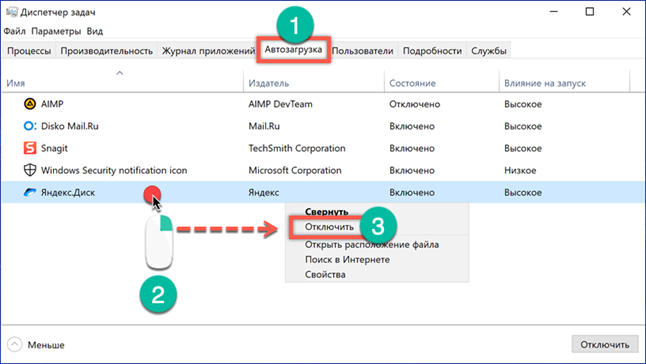
Under the Disable option, there are three additional actions available to the user. The first allows you to open the directory in which the program is installed in Explorer. The second is looking for its description on the Internet. Regardless of the settings in the browser, the result will be returned to Bing, a developed Microsoft search engine. The third step allows you to examine the characteristics of the program executable file.
There are two tabs of interest in the properties: 'Details' and 'Digital signatures'. On the first, we look at the product name, version and copyright. Thus, we determine who developed this application and when it was released. A digital signature allows you to verify the authenticity and integrity of a file. Software that does not have it is perceived Windows as potentially dangerous. As a result, the system may face difficulties when launching unsigned applications, diverting resources for additional checks. Having selected the digital signature on the tab of the same name, we view its contents by clicking the 'Details' button.
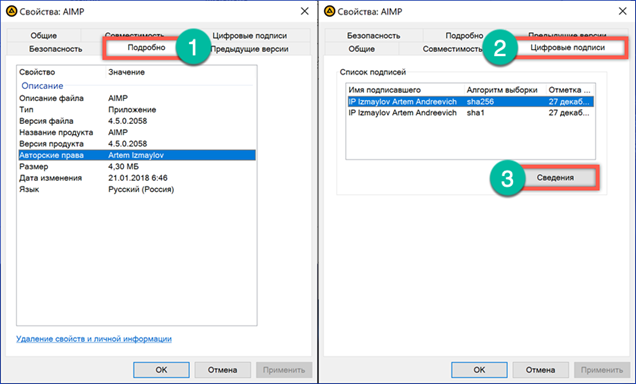
Signer information block contains information about the developer and the release date of the program. Click on the button 'View certificate'.

Make sure that this certificate has not expired.

Additional actions with file properties are especially useful for owners of computers with preinstalled Windows. Manufacturers or vendors often install a set of their own utilities that are written in the startup. It is not always possible to determine their purpose from one name. Having studied the characteristics of the software product and understanding its role, you can make the right decision about the need to find it in the startup list.
Disable autostart programs through the startup folder
Placing a program shortcut in a special folder of the operating system to ensure its autostart is one of the oldest 'tricks'. It was used back in the days Windows 98.
We use the keyboard shortcut 'Win + r' to launch the 'Run' dialog box. Enter 'shell: startup' in the text field, without quotes, as shown in the screenshot.
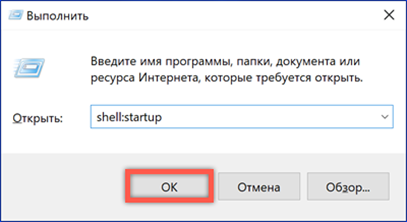
As a result of executing the command, Explorer will open the system folder 'Startup'. Programs whose shortcuts are in it automatically get permission to download at startup Windows. We delete everything unnecessary here in the same way as from a regular directory.

Disable autostart of programs through the task scheduler
Using the scheduler allows you to create tasks that will be performed when certain conditions are met or at a specified frequency. These events include the logon of a specific user or the startup of the operating system.
Open the Run command dialog box. Enter 'taskschd.msc' into the text field by calling the task scheduler included in the management console Windows.

In the navigation area, click on the 'Library' icon. A list of tasks scheduled for execution will be displayed in the central part of the window. The Triggers column indicates the launch schedule. We look through the list by selecting in it those that are scheduled when the computer starts or the user logs on to the system. Having selected a specific task in the right part of the window, open the action menu. Disable unnecessary using the button marked with '3'.
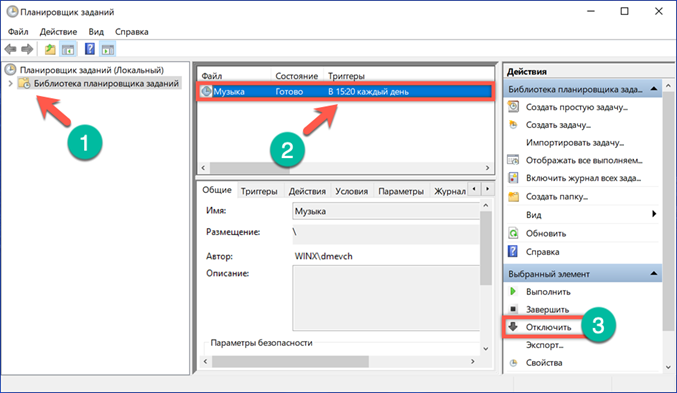
Operating system registry
The registry Windows is a base for storing all operating system settings. Several 'branches' contained in it are responsible for the parameters of startup programs.
Open the Run command dialog box with the Win + r keyboard shortcut. Type 'regedit' in the text box. By pressing enter or the 'OK' button, we give the system a command to start the registry editor.
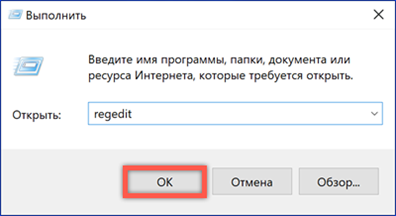
We confirm permission to make changes.
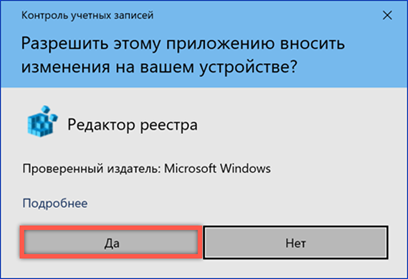
The tree-like structure of the registry is presented in the left part of the window. Sequentially open the sections following the path indicated by the number '1'. Select the 'Run' branch with the mouse. The keys contained in it will appear on the right side of the editor window, each is responsible for starting one program. Select the unnecessary one and by clicking on its name call the context menu. By deleting the selected key from the registry, we cancel autostart.
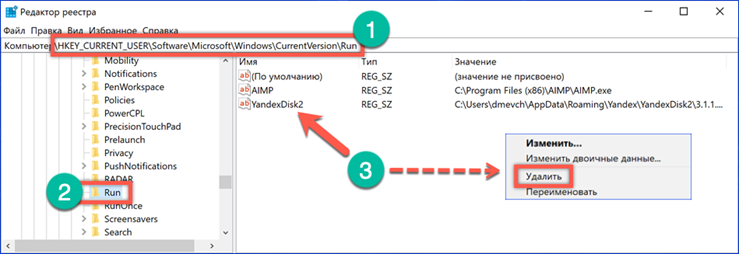
The actions performed are intended to edit the startup menu of the current user. Click on the 'Run' section in the left part of the window, calling the context menu for it. In the list that opens, select the last item. Thus, you quickly jump to another registry key related to the autostart options.
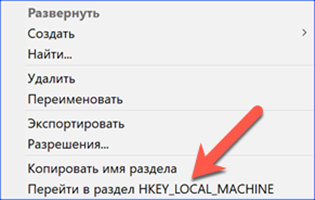
The keys contained in it indicate programs that have permission to automatically start when the computer is turned on. They will run for any user. We carry out similar steps to clear unnecessary values.
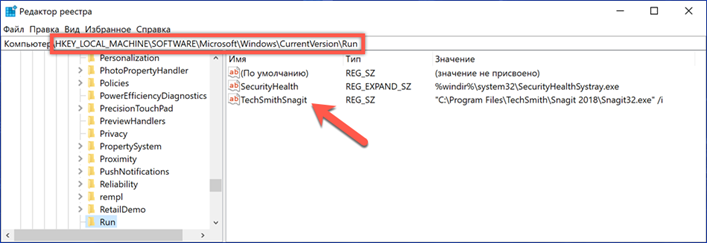
Before deleting 'branches' Windows it will ask for confirmation every time.
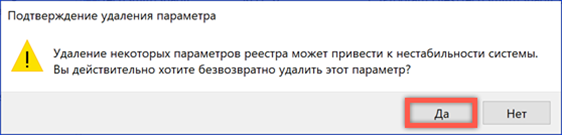
The system registry is a very delicate and sensitive mechanism. It is advisable to resort to its direct editing only as a last resort, when the other described methods have not yielded results.
Disable autostart of programs through the AutoRuns utility
You can quickly deal with autostart programs without moving through all the nooks and crannies of the system using the AutoRuns utility. It was created by Sysinternals, which since 2006 is one of the divisions Microsoft developing service tools.
The program is distributed as a ZIP archive and does not require installation. It works in both 32 and 64 bit versions Windows 10. After unpacking the archive, open the folder it contains. Run the boxed executable file.

We give the program a few seconds to analyze the computer parameters. After it ends, the 'Options' button shown by the number '1' becomes active. By clicking on it, we set the filters as shown in the screenshot. This allows you to exclude from the general list utilities Microsoft whose work is needed. Switch to the 'Logon' tab. All programs that are registered in the registry or have placed a shortcut in the startup folder are displayed here. Uncheck the boxes that are not needed when starting the operating system.
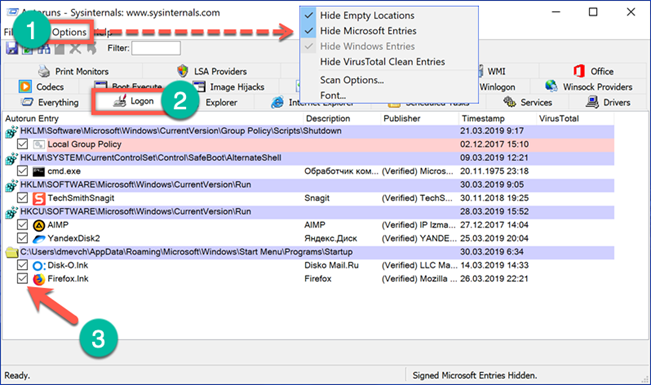
The second tab that you might find useful is called 'Scheduled Tasks'. It displays the tasks scheduled for this computer. In the same way, select the unnecessary and uncheck the checkbox.

Finally
The described methods allow you to view all the traditional places used to save the autorun settings. By clearing the startup list and leaving only the programs that are really necessary for everyday use, you can reduce the time spent on starting the operating system.