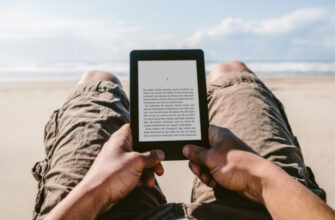Modern Samsung TVs support the connection of a huge number of external devices. Including telephones. Thanks to this, you can connect your favorite smartphone to a large TV screen and watch photos, videos or even movies on it.
We tested several types of communication between the two devices and selected the most effective ways to connect your phone to your Samsung TV.
How to connect your phone to a Samsung TV via USB

There are two ways to connect your phone to your Samsung TV via USB. The first is for older smartphones that support a 'USB stick' connection. The second is to reproduce the entire interface of the mobile device on the TV screen.
Connect as USB storage
This option allows you to quickly connect to play files from the internal memory or from a microSD card installed in your mobile device. But watching videos from YouTube using this mechanism will not work.
You will need:
-
MicroUSB-USB cable;
-
TV with USB connector.
-
A life hack may not work if:
-
Your device is too new and does not work as a USB storage device;
-
Smart TV firmware does not support composite USB devices.
Instructions:
-
Connect the existing cable to the USB port on the TV;
-
Connect the cable to the micro-USB connector on your mobile device;
-
Select 'USB storage' transfer mode on the phone;
-
If necessary, confirm this operating mode;
-
Wait while the TV detects the external USB device;
-
Select 'USB' source in TV menu.
Then you will have access to all the folders on the internal memory and microSD card of the connected device. You can choose the one you want. A little tip – the captured photos and videos are stored in the DCIM folder directly in the internal memory.
Advantages of the method:
-
Suitable for old mobile phones;
-
The phone is also charged in this connection.
Disadvantages of the method:
-
Will not work on newer flagships that do not support USB stick or PTP device communication;
-
It plays only content stored in the memory of a mobile device, streaming videos cannot be viewed.
HDMI connection

The most versatile option that allows you to view not only content stored in the phone, but also videos from streaming services – or, for example, the interface of games on a large screen. When connected in this way, content from the smartphone display is duplicated on the large screen.
You will need:
-
Cable with micro-USB and HDMI connectors;
-
TV with HDMI connector.
If your smartphone is equipped with a USB Type-C connector, then you need the appropriate cable – with USB Type-C and HDMI.
A life hack may not work if:
- You have a too old model of a mobile device that does not support broadcasting a video stream via micro-USB.
Instructions:
-
Connect the above cable with one end to the TV by inserting it into the HDMI connector;
-
Connect the cable with the other end to the phone by inserting it into the micro-USB connector;
-
If necessary, confirm the broadcast of the video stream in the window that appears;
-
Select HDMI as the source in the TV menu.
-
The phone interface should appear on the big screen. It will transmit not only video, but also sound to the connected display.
Advantages of the method:
-
Transfer of all content from the smartphone screen – videos, photos, games, films and clips from streaming services;
-
Transfer of not only video, but also sound.
Disadvantages of the method:
-
Doesn't work on older mobile phones;
-
The smartphone, being connected to the screen via HDMI, is very quickly discharged.
How to connect your phone to a Samsung TV via Wi-Fi

There are several options for connecting your phone to a Samsung TV via Wi-Fi:
-
Using Screen Mirroring technology in Samsung smartphones;
-
Using Wi-Fi Direct technology;
-
Using DLNA technologies;
-
Using a Chromecast adapter.
Each of them has its own pros and cons – and is used in different situations.
Screen Mirroring Connection
Screen Mirroring is a special broadcast technology that is built into the firmware of Samsung smartphones. Thanks to it, you can quickly connect your phone to the big screen. However, it should be borne in mind that Screen Mirroring technology is supported only by a limited number of models of both 'smart' and TV.
You will need:
-
Samsung smartphone with Screen Mirroring support;
-
Samsung TV with Screen Mirroring support;
-
Home or work Wi-Fi network.
A life hack may not work if:
-
The devices are connected to different wireless networks;
-
One of the two devices (or both) does not have Screen Mirroring support.
Instructions:
-
Make sure your smartphone and TV are connected to the same wireless network;
-
Open the Source menu and select Screen Mirroring;
-
Open the quick settings panel on your phone (located in the notification panel) and select Smart View or Screen Mirroring;
-
Wait for a compatible TV to be found on the connected network. This usually takes about a minute;
-
Select the required video stream receiver;
-
The smartphone interface should be displayed on the TV screen.
This mechanism works on most modern smartphones and TVs from Samsung. However, budget models, especially those lacking Smart TV functions, do not support Screen Mirroring technology.
Advantages of the method:
-
No need to install third-party software;
-
Fast connection.
Disadvantages of the method:
- Works only on relatively new Samsung smartphones and TVs.
Connecting via Wi-Fi Direct (Miracast)
Wi-Fi Direct technology enables high-speed local wireless networks between devices. For this, even a router and home Wi-Fi are not required. All you need is a compatible TV and mobile device.
You will need:
-
Wi-Fi Direct TV;
-
Smartphone with Wi-Fi Direct support.
-
You can find out if your TV supports Wi-Fi Direct technology from the model description on the box or manufacturer's website.
-
A life hack may not work if:
-
One of the two devices or both do not support Wi-Fi Direct.
Instructions:
-
On TV go to 'Settings' and open the 'Network' item;
-
Select 'Prog. AP 'and turn it on;
-
In the security key setting, set the desired Wi-Fi Direct point password;
-
On your phone, go to settings and open the 'Connections' section;
-
In the connection settings, open Wi-Fi and in the advanced settings mode, find Wi-Fi Direct;
-
Turn it on if it was turned off earlier;
-
Return to the list of wireless networks and select the created TV access point by entering the password you created in step 3;
-
Open the file or video stream you want to play on your phone;
-
Click Share and select the TV you want to send the data to.
This is one of the most time consuming mechanisms. However, it is worth doing it once – as all subsequent transfers will be more convenient. It is also worth noting that these points may differ depending on the smartphone model, firmware version, and TV software.
Important! During communication, both connected devices will be disconnected from the Internet. So you won't be able to watch a YouTube video or a Netflix series via Wi-Fi Direct.
Advantages of the method:
-
No Wi-Fi connection required;
-
Works on most mobile devices.
Disadvantages of the method:
-
Both devices are disconnected from the Internet;
-
High labor intensity;
-
You need a TV with Wi-Fi Direct support, and there are quite a few such models, even among the top line of Samsung.
DLNA connection
DLNA is a technology for creating a local area network for sharing media files right on top of existing wired or wireless. In fact, one device (in our case, a smartphone) becomes a server in it, and all the others can freely 'take' photos, videos and music from it. But this only happens within the local network, so neighbors – if they are not connected to your Wi-Fi – will not be able to view the content.
You will need:
-
DLNA TV;
-
Smartphone under control Android;
-
Application for creating a DLNA server.
A life hack may not work if:
-
The app doesn't work for some reason. Then you can install something else;
-
There is already a DLNA server on the network;
-
One of the two devices in the bundle or both do not support DLNA.
Instructions:
-
Install an application on your phone that launches a DLNA server;
-
Select the file in this application that you want to watch on the big screen;
-
Specify the 'receiver' device (your TV) in the application.
-
The connection is as simple as possible, but requires compatible hardware and application. In addition, it does not allow streaming video streaming – for example, videos from YouTube or movies from Netflix.
Advantages of the method:
-
Lots of compatible TVs and smartphones;
-
Simplicity.
Disadvantages of the method:
-
Only local files are played;
-
Search and selection of a workable DLNA application is required.
Connecting via Chromecast

Chromecast is a USB dongle (and technology of the same name) from Google that plugs into your TV's HDMI port and lets you stream anything to the big screen. You can show photos from a mobile device or its desktop, a video stream or a browser tab from a computer, music from a streaming service, and much, much more.
So, the author of these lines in the evenings turns on the series through the application on the phone. It just starts the broadcast and watches them on the big screen, and switches episodes on the smartphone. Conveniently!
You will need:
-
Chromecast;
-
Home Wi-Fi network.
-
The main advantage of this life hack is that it always works. But the purchase of additional equipment is required.
Instructions:
-
Connect your Chromecast to TV and power. It will turn on automatically;
-
Install the Google Home program on your phone and open it;
-
Wait for Google Home to find your Chromecast connected to the network;
-
On the TV remote, press Source and select the HDMI port to which the Chromecast is connected;
-
Follow the onscreen instructions to set up your Chromecast.
These steps need to be completed once. After that, the chromecast will be ready for use all the time.
To broadcast a video stream:
-
Open the desired photo or video on your phone;
-
Click the 'Broadcast' button;
-
Select your Chromecast device.
Experience has shown that Chromecast broadcasts excellently:
-
The entire interface of the mobile device, including third-party applications (games and instant messengers);
-
Video stream from Netflix;
-
Video stream from YouTube;
-
Music from Spotify;
-
Photos from Google Photos;
-
Local files via MX Player.
Advantages of the method:
-
Fastest streaming, supports up to 4K UHD resolution depending on Chromecast model;
-
You don't need your TV to support Wi-Fi;
-
The ability to broadcast both a specific video stream and the entire screen.
Disadvantages of the method:
- Requires a Chromecast purchase.
Conclusion
-
The simplest, fastest, and most efficient casting mechanism is using a Chromecast. But it is also the most expensive – the device will cost $ 20-100, depending on the model. This price may seem too high for a small dongle that just gets rid of the wires.
-
The second option for simplicity and functionality is the use of an HDMI-micro-USB cable. Nevertheless, it does not work for everyone, and for some models you will also need to buy an MHL adapter, which leads to additional costs. Possible costs for such a broadcast are from $ 30 (for an HDMI cable and MHL adapter) or $ 10 (for an HDMI-micro-USB cable). Taking into account the fact that the phone is discharged in this mode at a tremendous speed, even from a financial point of view, it is more profitable to buy the first generation Chromecast.
However, in any case, it's up to you to decide.
Lucky for the owners of top smartphones and TVs from Samsung. They can take advantage of Screen Mirroring technology and quickly connect one device to another.
But when using a USB cable, Wi-Fi Direct (Miracast) or DLNA, you will have to face restrictions in the form of broadcasting exclusively local files. In 2019, when most of the content is presented through streaming services – from music to films – such solutions seem too cumbersome, outdated and low-functional.
And more bad news. You cannot broadcast through Bluetooth. The bandwidth of this interface is too low to transmit a high-definition video stream. And there are very few TVs with support Bluetooth – even among the top Samsung models