The 'Download Interrupted' error in the Chrome browser makes it impossible to install and update extensions. Clicking on any of the buttons below the notification text has no effect. 'Refresh' causes the Download Interrupted error to appear again, while 'Close' only removes the pop-up window.

Our experts talk about the possible causes of the 'Download Interrupted' error and how to solve it.
Sign in with a Google account
Method 1 to fix 'Download Interrupted' error
In some cases, the simplest solutions help. These include logging into your browser with a Google account.
Click with the mouse on the avatar icon located to the right of the combined address and search bar. Click the blue highlighted link 'Enable sync' in the drop-down menu.

Chrome will update the content of the active tab, taking the user to the Google services login page. If you already have a mail account and a device is tied to it, enter your credentials in the field indicated by the arrow. Otherwise, click the link highlighted in the frame, proceeding to create it.
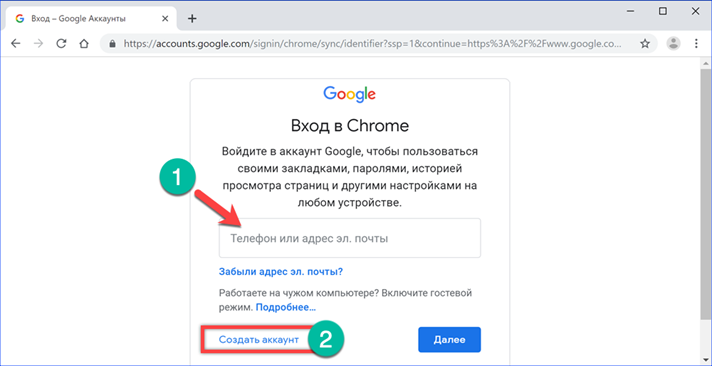
We enter our first and last name in any convenient language. In the next field, type the username, which will be indicated in the email address before the 'dog' symbol. It is filled only in Latin letters using numbers and dots. If the invented login is already taken, the line will be highlighted in red, and Google will display a hint by combining the entered first and last name of the new user. At the last stage, we come up with and confirm a password consisting of at least eight characters. When everything is done correctly, click Next.
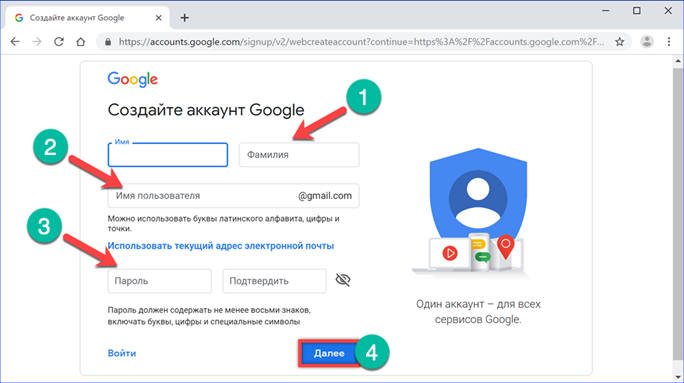
On the next page, only fields with gender and date of birth are required. A mobile phone number and backup email address are needed to connect to two-factor authentication or recover a forgotten password, and are optional.
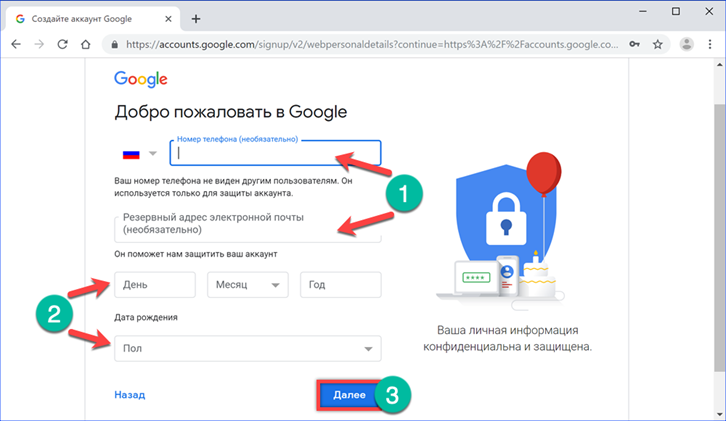
The last step is to sign Google's e-services terms of use and privacy terms. After reviewing the main provisions, click 'I Agree', thereby completing the procedure for creating an account.
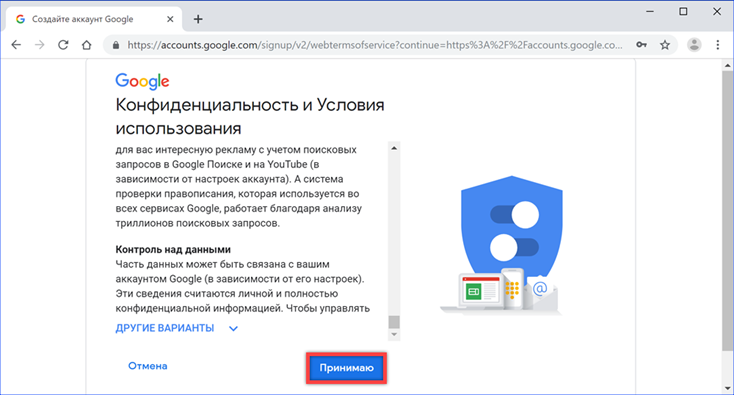
In the pop-up window, click 'OK' to enable data synchronization. The typical avatar icon next to the address bar and on the main page of the search service will change to show the user's photo or the first letter of the name. After creating and logging into your account, we try to install the extension by going to the Chrome web store page.
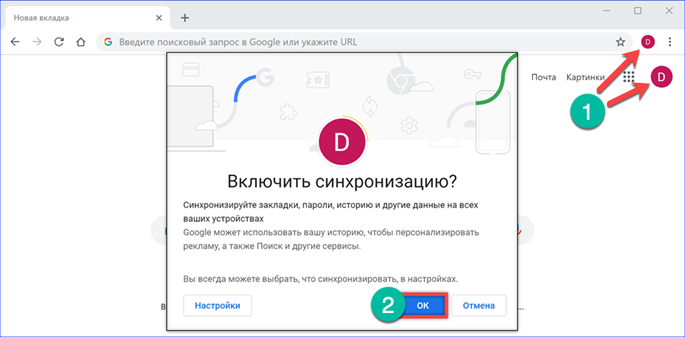
Moving the Downloads directory
Method 1 to fix 'Download Interrupted' error
One of the longest-lived and most useless tuning tips Windows is to partition your hard drive into multiple partitions. After that, trying to free up limited space on their own, users begin to transfer system folders. These actions may result in 'Chrome download interrupted' error. The browser 'loses' the system directory and cannot download or complete the update of already installed extensions.
Launch Explorer and call the context menu for the 'Downloads' folder. We open the 'Properties' item, which is the last in the list of available actions.
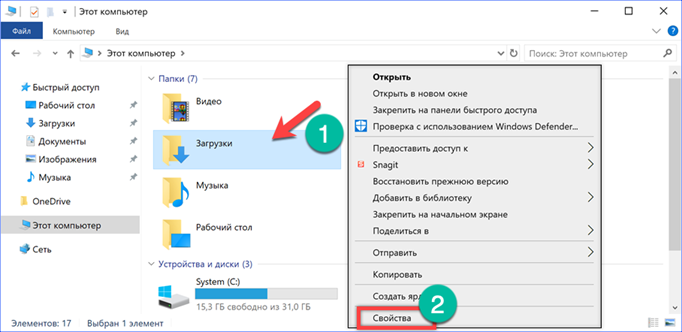
Switch to the 'Location' tab and look at the path indicated in the field indicated by the arrow. It must start with the letter 'C' and include the name of the user's directory. The screenshot below shows the wrong location for the Downloads folder. Press the button marked with '2' to return the default value.
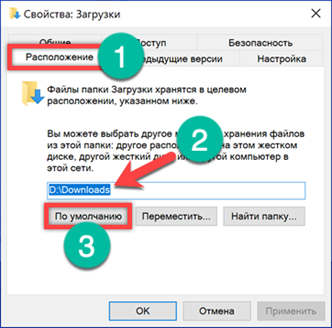
After making sure that the path has changed and leads to the directory of the current user, we write down the changes.
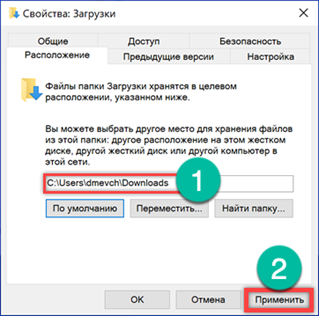
We confirm the desire to restore the 'lost' system folder.

We agree to transfer data to a new location. After Windows finishes moving content between folders, check how Chrome works. The Download Interrupted error should be gone.

Reinstall your browser
Method 1 to fix 'Download Interrupted' error
An extension installation error can be caused by corruption of the internal files of the browser, including a failed version upgrade. In this case, you will need to completely remove it and reinstall it.
We call the Run dialog box using the keyboard shortcut Win + R. Type 'control' in the text box. Press 'OK' or the enter key to launch the classic control panel.
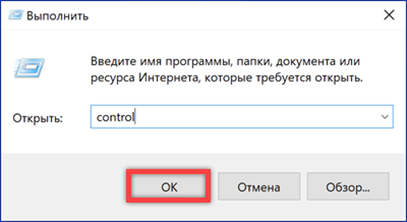
Find and open the 'Programs and Features' section.
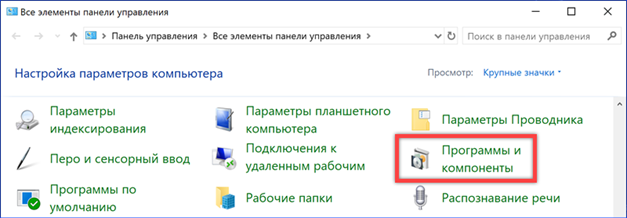
In the general list, select Google Chrome. Click the 'Delete' button that appears on the top panel.
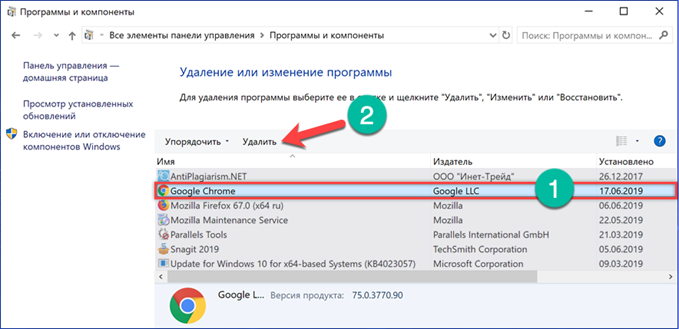
In the pop-up window, put a tick in the place indicated by the arrow. We confirm the decision to remove the browser from the computer.

After completing the operation, you will need to clean up the user directory from the program 'tails' that have been saved in it. Open the explorer and switch to the 'View' tab. We activate the mode of displaying hidden files by putting a tick in the place marked with an arrow in the screenshot.

We go to the directory of the current user by opening in it successively 'AppData' and 'Local'. In the general list, we find the 'Google' folder. We call the context menu and delete it with all its contents. We empty the trash and restart the computer.
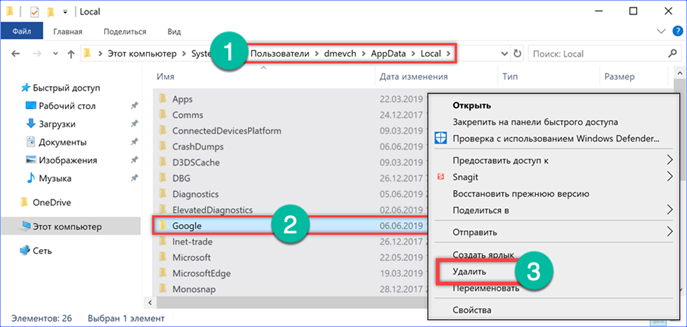
It is best to use an alternative Chrome installer rather than the network one. We download it via a direct link from the official Google page. The standalone installer does not require the Internet to work and you can be sure that the browser installs without errors.
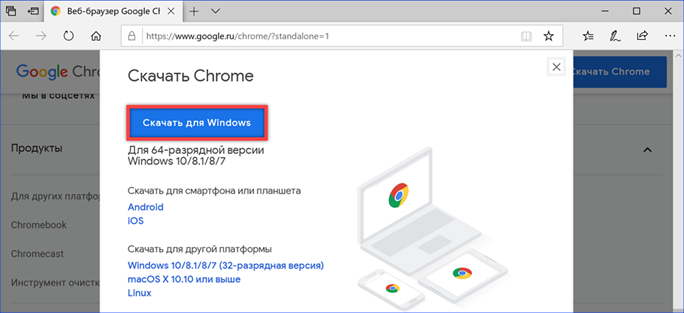
Installing extensions manually
Method 1 to fix 'Download Interrupted' error
Sometimes the 'Download interrupted' error only affects certain extensions that Chrome stubbornly refuses to download. In this case, you can download them as a local file and install in developer mode.
We open the page of the online store and find the necessary add-on in it. We select the contents of the address bar of the browser, copy it by calling the context menu.
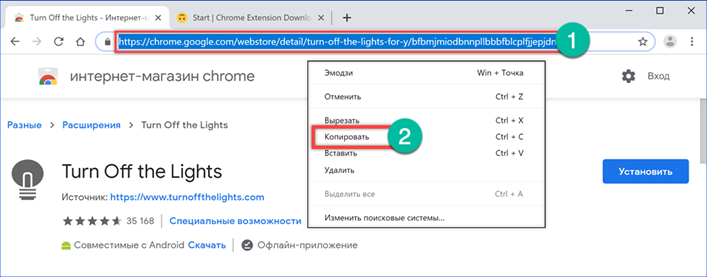
Open the Chrome Extension Downloader website in the next tab. Paste the copied content of the address bar into the field indicated by the arrow. Press the button 'Download extension' shown by the number '2' in the screenshot.

We ignore the warning that appears at the bottom of the browser window by choosing the 'Save' option in the panel. As a result, a file with the CRX extension, which is a compressed plug-in for the browser, will be downloaded to the computer.
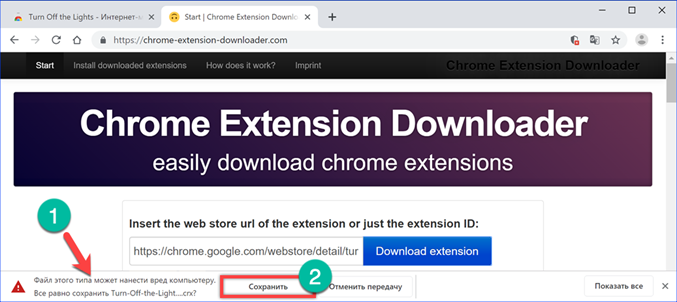
Before you start installing the resulting add-on, you need to unpack it. For this purpose, an archiver capable of working with CRX files is suitable. Our experts used free PeaZIP. Having opened the 'Downloads' folder, in which the extension is located, we call the context menu. Selecting the 'Extract' item in it, tick the 'Extract to a new directory' option. Specify the desktop as the save location. Click 'OK' to start the unpacking procedure.
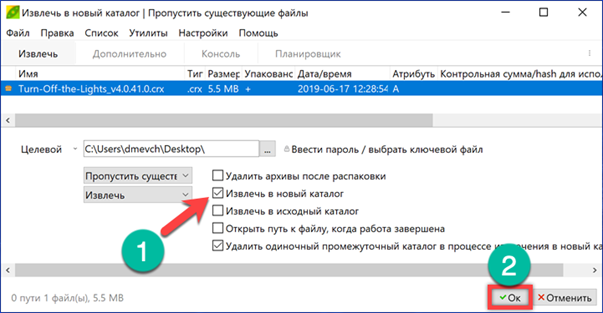
In the Chrome window, click on the three dots to the right of the combined address and search bar. Expand the 'Additional tools' section in the control menu. Select the 'Extensions' item in the list that appears.
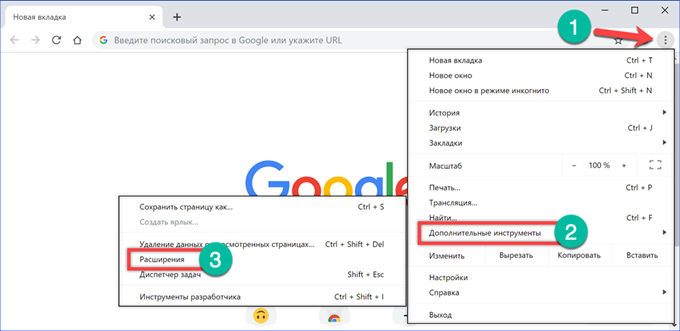
In the upper right corner, move the 'Developer Mode' slider to the on position. An additional panel with three buttons will appear below the search field. Click 'Load unpacked extension'.
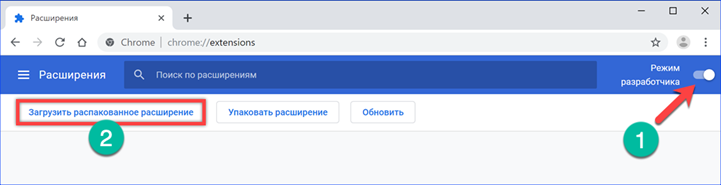
Find the directory on the desktop where you extracted the contents of the CRX package. Its name is exactly the same as the add-on downloaded to the computer. Press the button 'Select folder'.

The icon of the required plug-in will appear in the browser panel, and if it has settings, additional tabs will open. Repeat the sixth step and turn off 'Developer Mode' so that Chrome does not bother with constant reminders about security requirements.

Editing the hosts file in Windows
Method 1 to fix 'Download Interrupted' error
If the above methods for eliminating the “Download Interrupted” error do not lead to the desired result, it remains to check the hosts file in Windows for unnecessary entries.
Open the search box and type 'Notepad'. When a match appears, click on the program icon. A menu of available actions will appear on the right side of the window. Since the hosts file is located in the system directory, it can be edited only if the user has elevated privileges. For this reason, start 'Notepad' in administrator mode, using the item indicated in the screenshot with the number '3'.
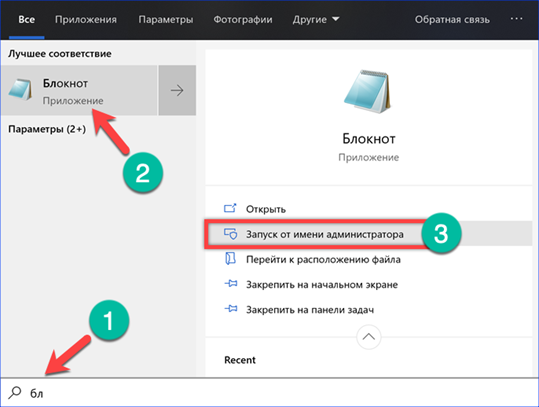
On the top panel, click the 'File' menu and select 'Open'.

In the field shown by the number '1', enter '% systemroot% \ system32 \ drivers \ etc' without quotes. The absolute path in the above line is indicated in case the operating system is installed in a folder with a name other than 'Windows'. Using the drop-down menu, indicated by a 2, set the 'All files' mode. In the main window, select hosts and click the 'Open' button.
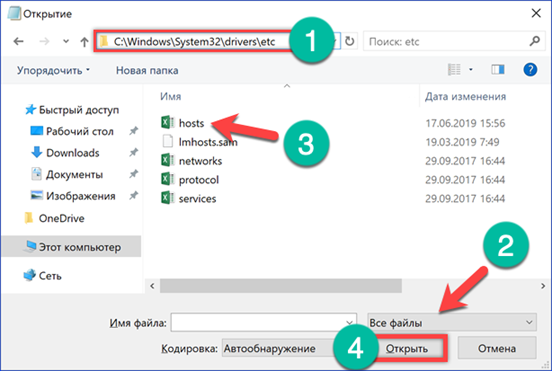
The culprit of all troubles is the line highlighted in the screenshot. Thanks to it, the call to the Google server to download the extension is redirected back to the user's computer. In other words, Chrome 'runs in circles' and eventually reports that it cannot perform the requested operation. Delete the selected line leaving the rest of the content unchanged.
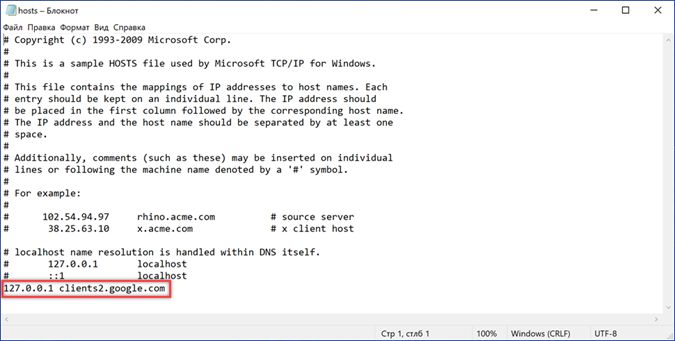
Click the 'File' item on the top panel and write down the hosts file with the changes made. The changes take effect immediately and do not require a computer restart.

Finally
Method 1 to fix 'Download Interrupted' error
The methods provided by our experts guarantee the elimination of the 'Download interrupted' error. Going forward, Chrome extensions should install and update without problems.









