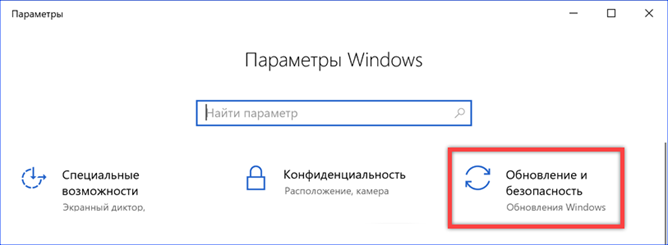Even such an industry giant as Microsoft cannot foresee all possible hardware configurations and guarantee the flawless operation of the OS on any of them. As a result, a small part of users face problems after installing updates Windows. Suddenly appearing 'brakes' are not necessarily the result of virus attacks or the intrigues of ubiquitous miners. The same effect is caused by the automatic installation of a patch that is not compatible with the hardware configuration. Our experts tell you how you can get rid of the 'brakes' by removing the updates that cause them Windows 10.
Parameters Windows
Method number 1 to eliminate the cause of the brakes after updating.
Microsoft is gradually moving the controls into the new panel, making it more functional with every build of the operating system. You can work with updates in it almost fully.
Open the OS options using the 'Win + i' keyboard shortcut. Go to the section indicated in the screenshot.
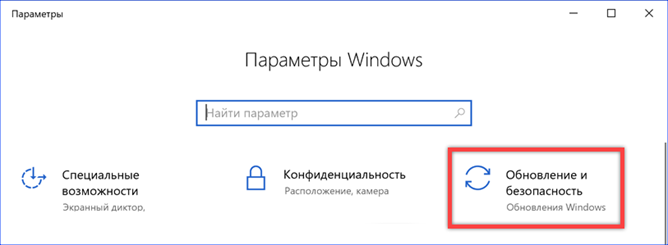
Under the manual check button, we find a link to the update log and click on it.
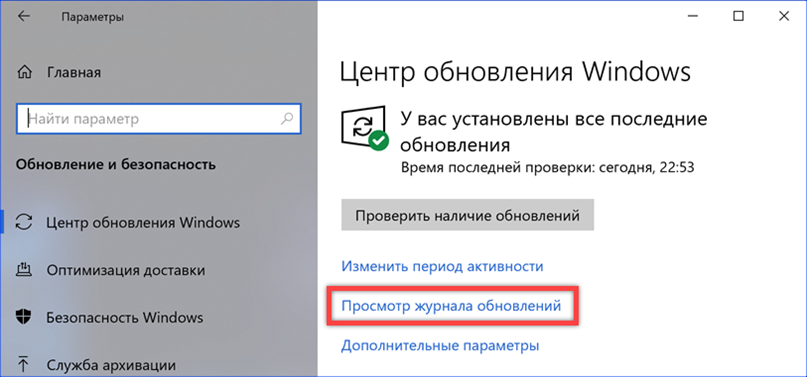
In this section of settings, you can view all patches installed in the system, which are grouped into groups for easy searching. The first item, located right under the heading, opens the classic control panel with a delete menu.
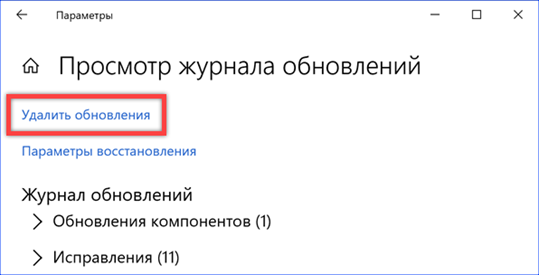
Highlight the problematic update by selecting it from the general list. The 'Delete' button is activated in the control strip. Click on it.

We confirm the decision to get rid of the selected update.
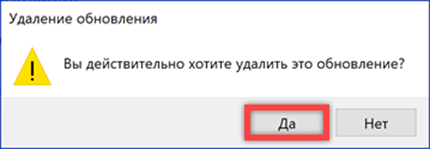
Classic control panel
Method number 2 to eliminate the cause of the brakes after the update.
Since the uninstallation procedure is tied to the use of the classic control panel, you can immediately use it.
We call the Run dialog box with the keyboard shortcut Win + R. Type 'control' in the text box. We give the command to start the control panel with the 'OK' button or the enter key.

Go to the section marked in the screenshot and open it.

In the navigation area, click on the highlighted link to go to the list of installed patches. Further actions will be similar to those performed in the last two paragraphs of the previous section.

Command line
Method number 3 to eliminate the cause of the brakes after the update.
In addition to the graphical interface familiar to all users, you can uninstall the fix that causes problems using the command line.
We call the extended menu of the 'Start' button with the keyboard combination 'Win + X'. Run the command line in elevated mode.
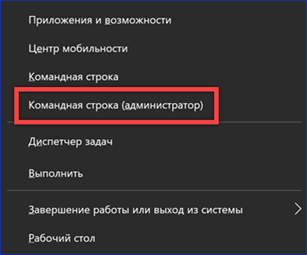
We type 'wmic qfe list brief / format: table'. Pressing the enter key, we execute the entered command. The console window will display a list of updates similar to that displayed in the classic control panel. The disadvantage of this method is the lack of an extended description. All updates are identified only by an identification number and it is not possible to determine their exact purpose using the command line. To do this, you will have to use the log in the parameters Windows.

Having figured out which of the fixes you want to remove, we type the following command: 'wusa / uninstall / kb: XXXXXXX'. Instead of 'XXXXXXX' we indicate the digital identifier belonging to the selected package and press the enter key.
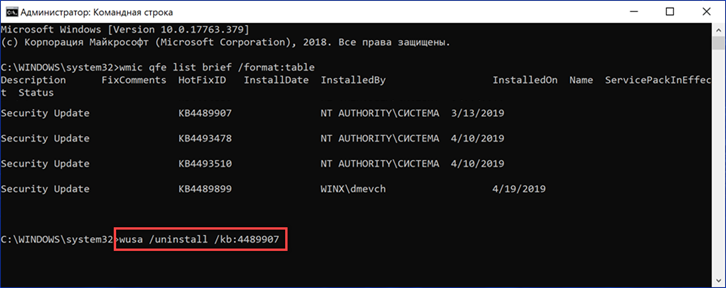
The offline installer window opens. We confirm the decision to uninstall the patch specified in the command text.
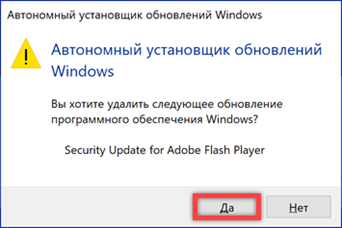
Special boot options
Method number 4 to eliminate the cause of the brakes after the update.
Another option for removing problematic components is to use the recovery environment. You can use it both from the graphical interface and by booting from the installation disk.
In the 'Update and Security' section of the operating system parameters, select the 'Recovery' item in the side menu. Find the section 'Special boot options' and press the button highlighted in the screenshot.

The computer will reboot and activate the recovery environment Windows. We select the section 'Troubleshooting'.
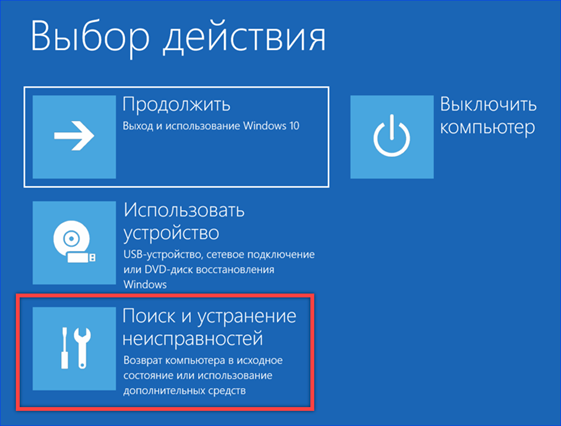
Open the item 'Additional parameters'.
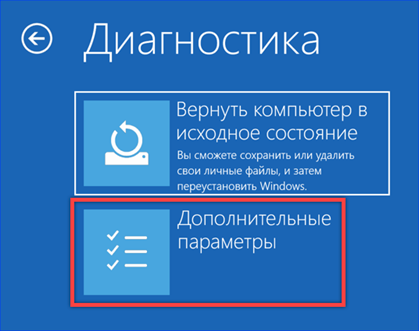
Go to the section marked with a frame.
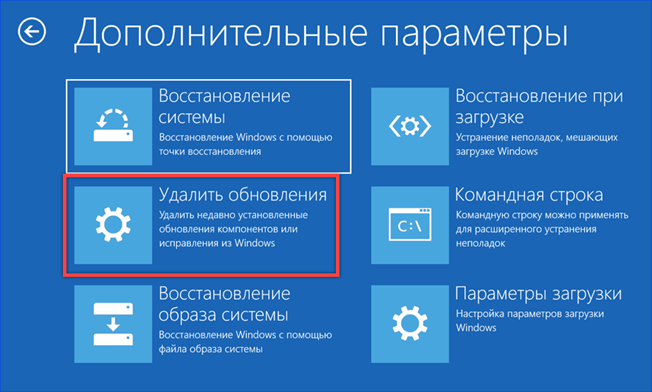
It offers two options: uninstalling the latest hotfix or updating operating system components. Depending on what is the cause of the computer 'brakes', we choose the appropriate option. To start the uninstallation process, you will need to confirm the user account with a password.

Show or hide updates
Method number 5 to eliminate the cause of the brakes after updating.
Simply removing the problematic update package from your computer is not enough. At the next check, the system will again find it on the server Windows Update and will try to install it. A small utility developed by Microsoft helps to avoid this. It works without installation and makes unwanted updates unavailable for download.
After removing the problematic update using any of the above methods, launch the application downloaded from the link. In the window that opens, click the 'Next' button.
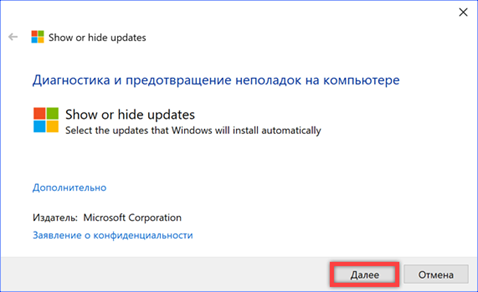
We use the item 'Hide updates'. The utility will contact the Windows Update service to get a list of service packs available for your computer.
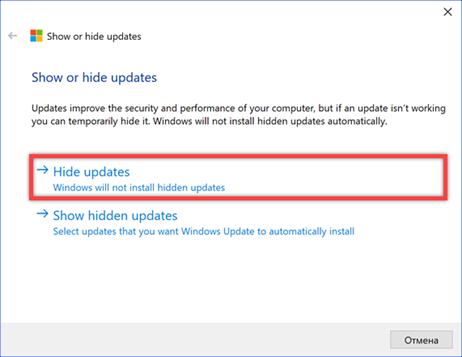
Mark the undesirable patch for installation with a tick and click 'Next'. As a result of the actions taken, the update will not be displayed in the list of available ones and will stop automatically downloading to the computer.

If later it becomes known that the problem caused by the service pack has been resolved, you can install it. Using the utility, select the 'Show hidden updates' item in the second step. By unchecking the previously installed checkbox, we make the fix available for download.
Finally
The methods provided by our experts allow you to remove the problematic update and prohibit its re-installation to save the computer from the appeared 'brakes'.