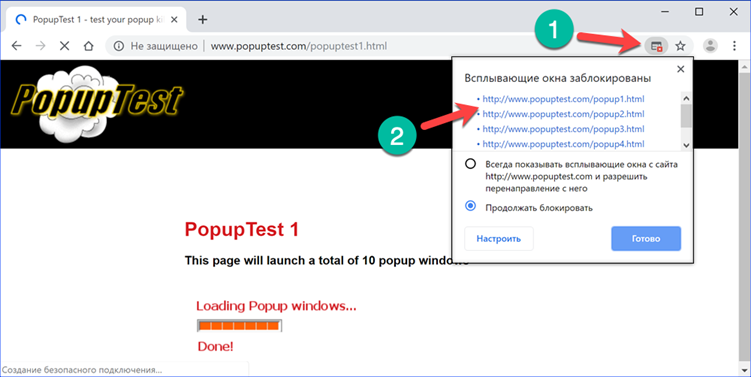Pop-ups were originally designed as a useful interface element because they easily grab the user's attention. Thus, help information and various types of dialog forms were displayed. The technology was perfect for the growing online advertising market and soon became a disaster for users. As a result, by the end of the 20th century, pop-up blocking tools were available in every browser. Our experts tell you how to set them up and use them in Google Chrome.
Disable Pop-ups Using Browser Tools
Chrome has a built-in pop-up blocker turned on by default. According to accepted standards, these include elements that the user does not invoke direct actions. If, for example, a registration form on a web resource should be displayed in a separate window, it cannot appear on its own. This action should only be performed when the user clicks on the corresponding link.
Finding that the site is trying to launch several more windows in parallel when opening the main page, the browser automatically prohibits their display. Simultaneously with the blocking, a notification appears in the address bar, quickly collapsing into the icon shown in the screenshot with the number '1'. Clicking on it opens the control menu. At the top are the addresses of blocked items. By clicking on any of them, you can see what exactly the built-in browser protection has prohibited from showing.

The following screenshot shows an example of a 'classic' Pop-up unblocked by clicking one of the URLs in the blocker menu. It without fail has distinctive features indicated by numbers: an address bar and standard window controls. In the English-speaking segment of the Internet, another type is distinguished – Pop-under. This is the name of a window that pops up not in front of the browser, but behind it. The user may not notice it immediately and this complicates the attempt to determine when visiting which page it appeared or what action was caused. The purpose of the Pop-up is to convey information, and for the Pop-under, the fact of 'visit' and 'presence' is important. Such a window may not even contain advertisements.
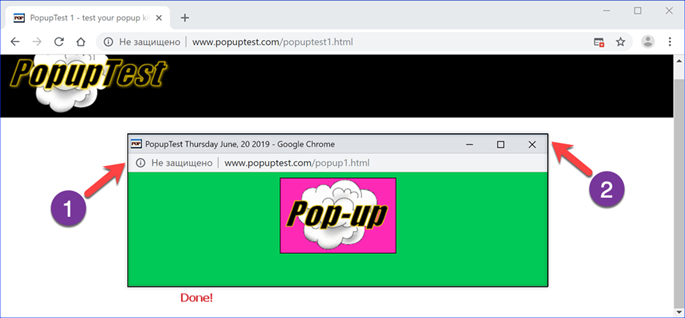
Returning to the control menu, let's consider what possibilities it has for controlling the Pop-up. The arrows indicate the main actions. You can allow the site to display external elements, or you can leave the default deny in effect. The 'Finish' button fixes any decision made by the user. Clicking 'Configure' go to the browser options.
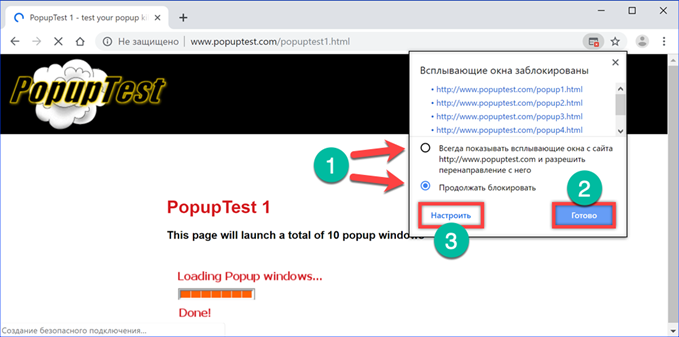
On the left side of the settings tab, arrows show the sections that will be filled with user-defined rules. To create them, there are 'Add' buttons on the right side. The switch shown by the number '3' when moved to the 'Enabled' position removes all restrictions on the display of pop-up design elements.
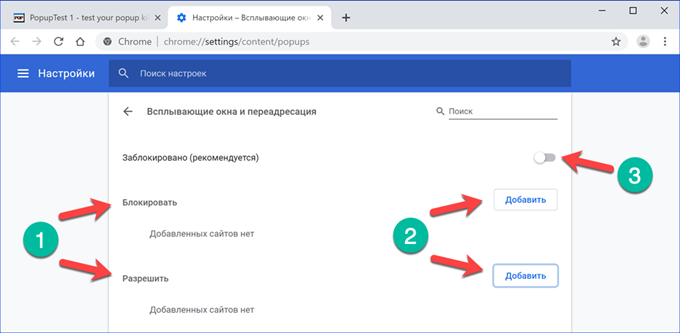
Configuring pop-up blocking exceptions and rules in Google Chrome
The pop-up control menu is located in the browser settings. To get into it, you don't have to wait for the browser to automatically block.
With Chrome open, click on the ellipsis symbol located in the browser pane to the right of the combined address-search bar. In the appeared control menu, select the 'Settings' item.
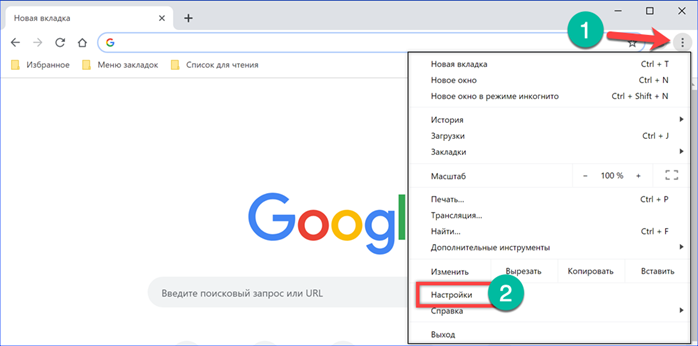
Click on the area indicated by the arrow.
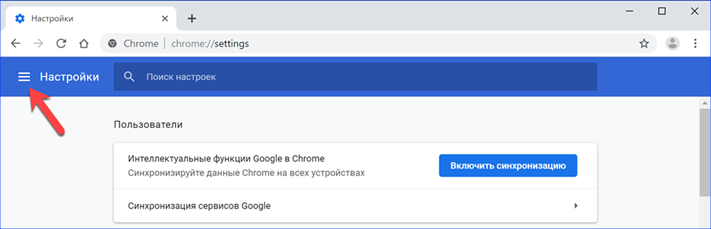
In the opened side panel, expand the 'Additional' section.
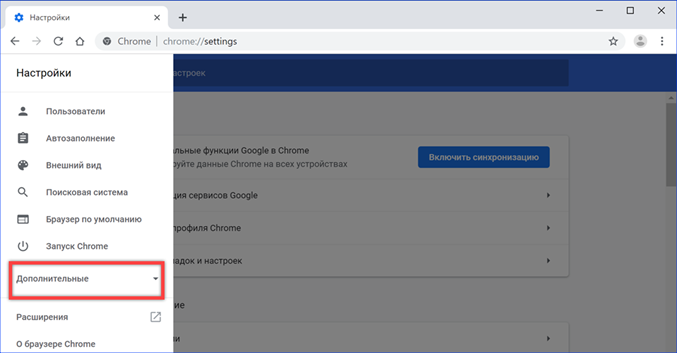
We find and open the item 'Privacy and security'.
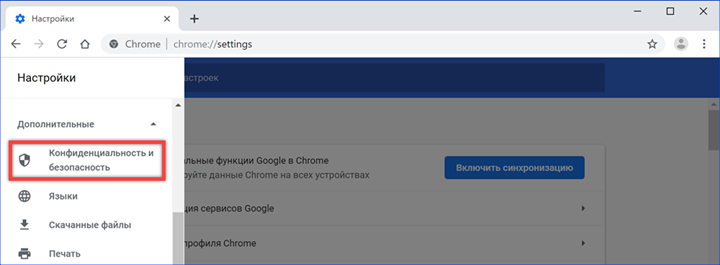
In the list of sections, select 'Site settings'.
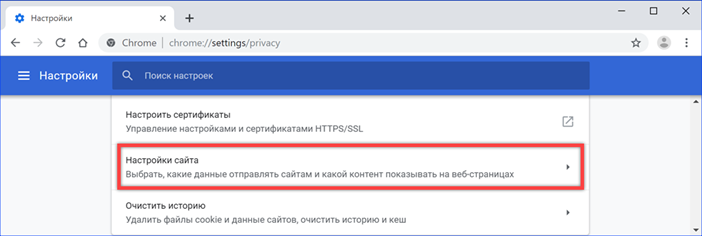
You can reduce the time spent on 'wandering' through the nested menus by typing a direct path in the address bar of the browser: 'chrome: // settings / content / popups'. Once in the desired section, press the button highlighted in the frame to make an exception. This action may be necessary to work with sites whose interface is built on the use of active controls.

We copy or manually type in the text field the URL of the resource selected to remove the restrictions. As an example, our experts will unblock the site http://www.popuptest.com designed to test browser protection. Click the 'Add' button.
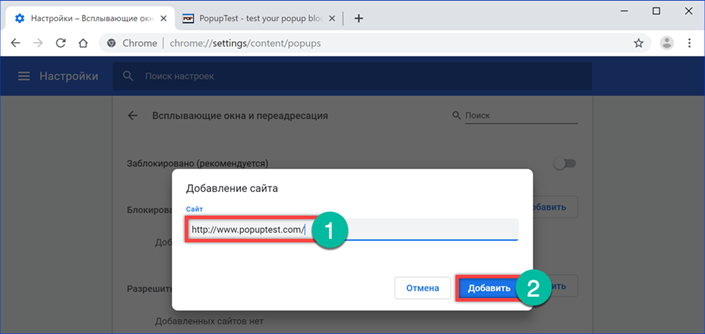
Go to the above link and launch one of the testing options for passing the Pop-up. There is no blocking icon in the address bar, and the entire useful area of the browser is occupied by pop-up windows.
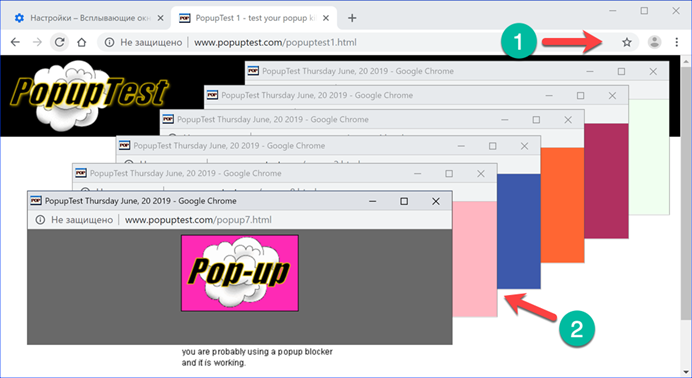
Site-specific settings
Chrome provides the ability to change the order of work with pop-up elements for any previously visited resource.
Go to the 'Site Settings' section in the browser settings as described in the previous chapter. We open the area indicated in the screenshot by the frame.
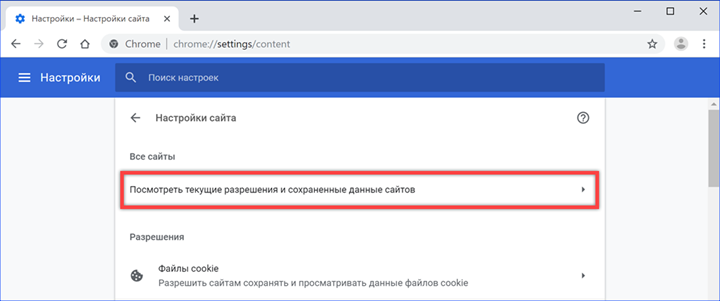
In the list, select the page for which you have planned to change the rules for working with content. Clicking with the mouse expanding the list of available permissions.
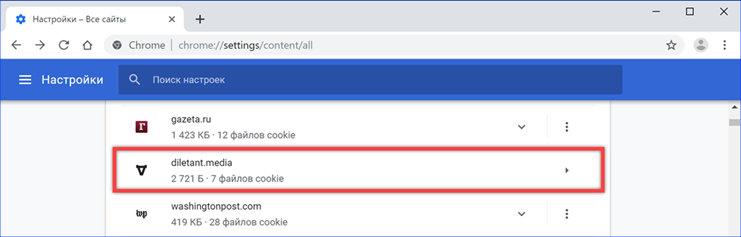
Find the item highlighted by the frame and open the context menu located to the right of it. We change the previously set value. The rule you set takes effect immediately and is duplicated in the pop-up control section.
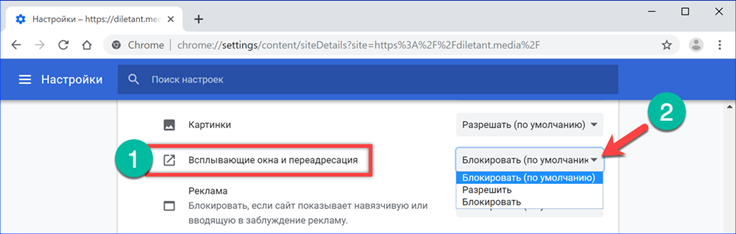
Google Chrome extensions.
The tools built into the browser are designed to protect the user from the “classic” Pop-up, which is now very little used when building sites. New technologies allow embedding ads into the page code bypassing the set rules. To combat this type of pop-up, you have to use browser extensions specifically designed to block content.
Open the Chrome settings by going to the sidebar. Select the section shown in the screenshot.
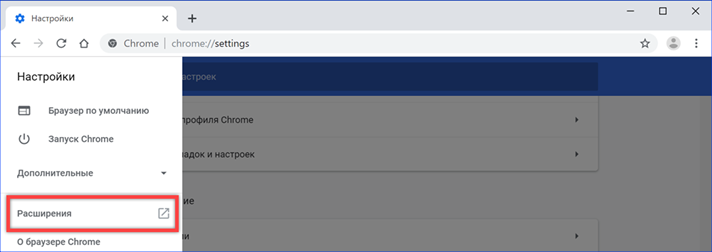
In a new tab, click on the area indicated by the arrow.
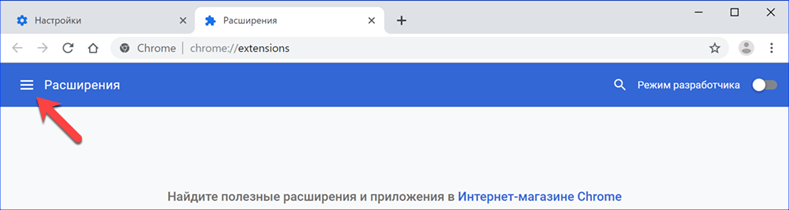
On the sidebar, click on the link leading to the Chrome extension store.
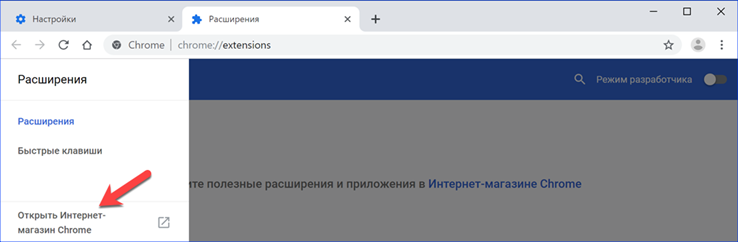
We type in the text box 'ad block'. Find the most suitable match in the drop-down list and go to the extension page.
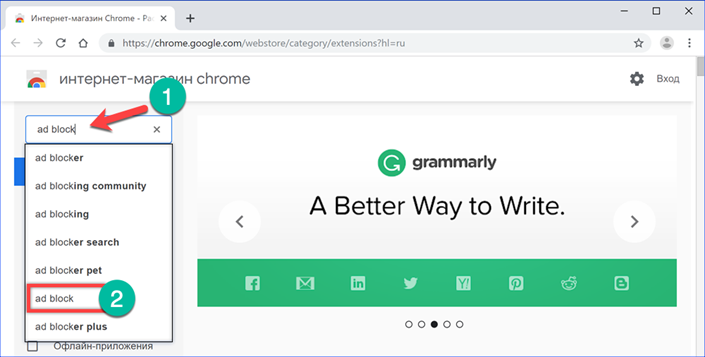
Press the button highlighted by the frame and wait while the browser downloads and installs the selected add-on.
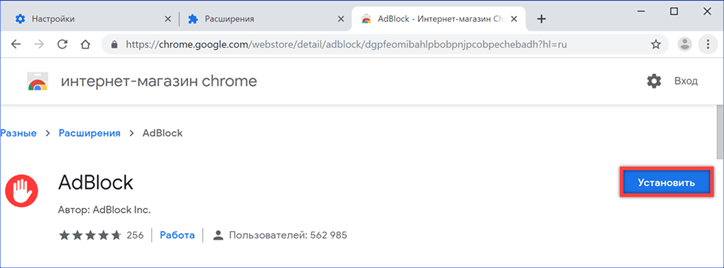
We pass to the most saturated with advanced technologies Runet page. Choose an ad that is annoyingly hanging in the corner and covering part of the content. We click on it with the right mouse button, expanding the context menu. Select the line AbBlock. In the drop-down list, click on the 'Block this ad' item.
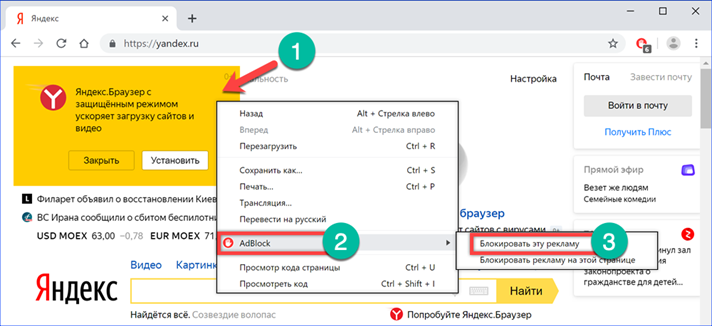
Move the slider marked with an arrow in the blocker menu to the right, until the offer to install Yandex Browser disappears from the browser window. In its place, a previously hidden piece of content appears. The underlined line indicates that the sample ad is of the Pop-up class, a new generation of pop-ups. Google Chrome's built-in protection treats it as part of the page and does not attempt to block it. Click the 'Looks Good' button, confirming that the popup has been correctly removed and the rest of the structure has not been affected by this action.
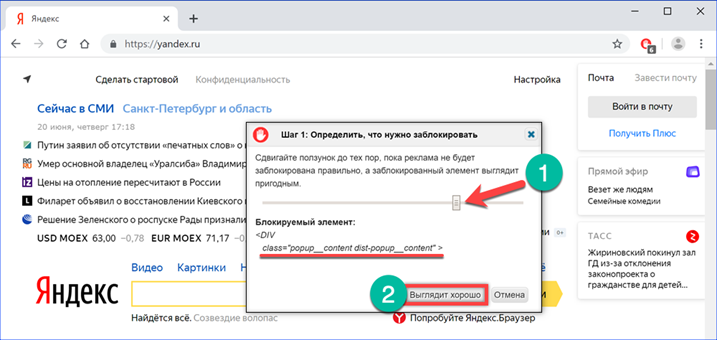
In the next menu, the user is required to confirm the blocking of elements containing a similar code on further visits to this page. Based on the choice made, the expansion algorithm creates a new filter. Completing the actions taken to clean up advertising content, press the button highlighted with a frame.
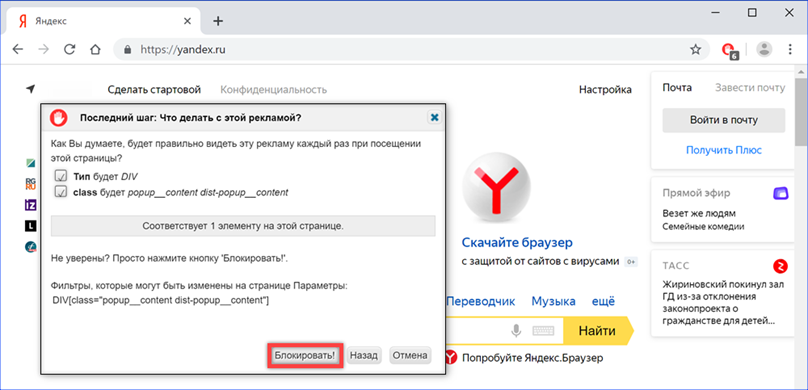
Finally
To reliably block Pop-ups when surfing the Internet, our experts recommend using both options at the same time: configuring Chrome settings and installing an anti-ad extension.