The first time you visit an Internet page, it sends a small piece of data, called a cookie, to the user's computer. In the future, cookies are used by the browser to facilitate re-authentication, store personal settings and implement a number of useful functions. The flip side of the coin is the use of this technology to personalize ads and collect statistics. Despite the limited lifespan of most cookies, it is recommended that you periodically clear them from your browser. Our experts tell you how to perform this operation in Google Chrome.
Clearing cookies completely in Google Chrome
The easiest way to clear the cookies accumulated in the Chrome browser is to delete them completely.
Click on the ellipsis to the right of the combined search and address bar. In the expanded control menu, select the 'Settings' item.

Scroll down the page to the very end and expand the 'Additional' area.
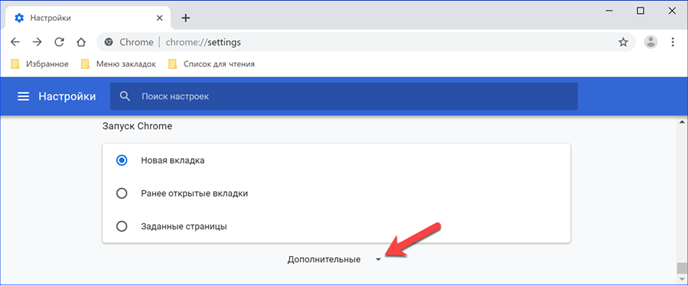
Find the 'Site Settings' section.
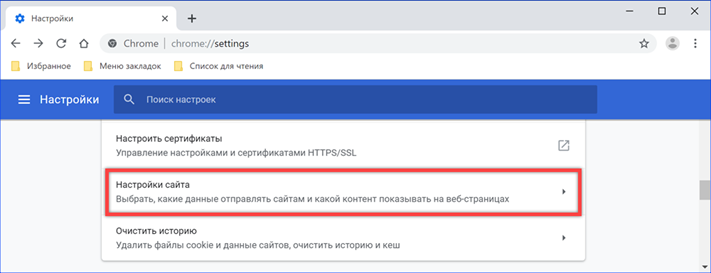
The first line of the 'Permissions' block contains settings for cookie usage.
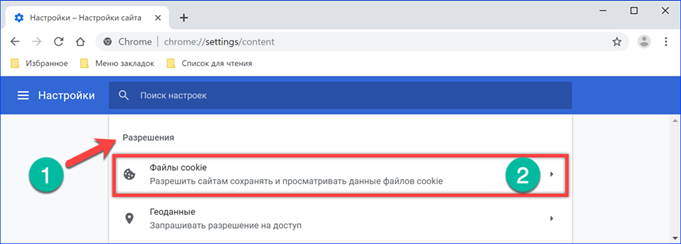
Open the area highlighted in the following screenshot with a frame.
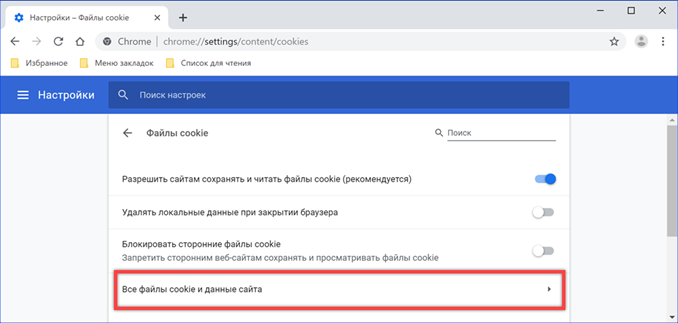
Press the button 'Delete all'.
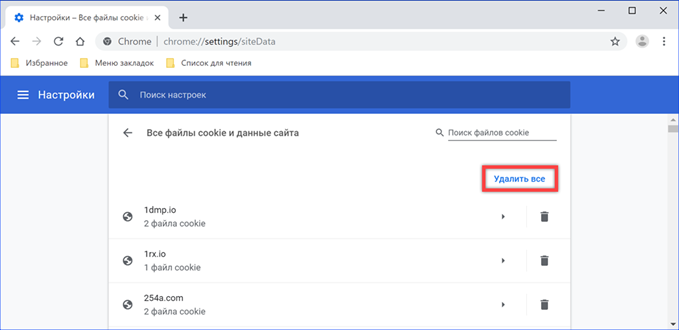
Selectively clearing cookies in Google Chrome
In addition to complete erasure, selective cleaning is provided. In this case, you can only delete individual cookies or all related to the selected sites.
We repeat the steps described above, getting to the section 'Cookies and data'. The page contains a complete list of cookies saved in the browser, sorted in alphabetical order by the addresses of the sites that sent them. On the right, at the end of the line, opposite each URL is a trash can icon. Clicking on it deletes the data for the selected page. By clicking on the area marked in the screenshot with the number '2', you can view a detailed description of the cookies.
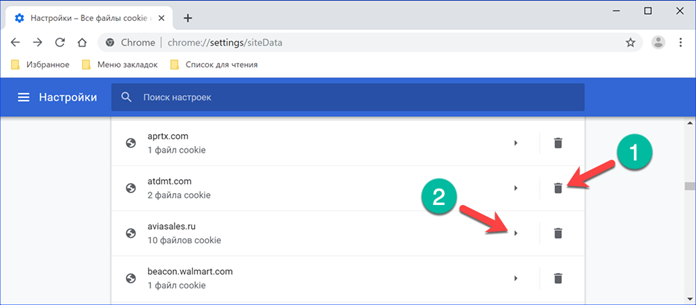
The file name is given at the beginning of the line. For example, the '_ga' cookie, marked with an arrow with the number '1', is used to collect statistics for Google Analytics. The '_fbp' above it refers to the social network Facebook. By clicking on the cross at the end of the line, you can delete individual files from the list. A complete cleanup is performed by the 'Delete All' button located at the top of the page, to the right of the URL of the site being studied.
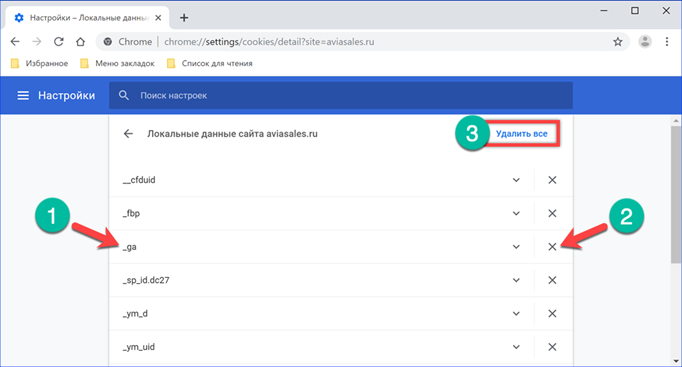
Clearing cookies over a period of time
The last method, provided by the developers of Google Chrome, allows you to get rid of cookies received in a certain period of time.
Open the browser settings and go to the 'Advanced' section. We select the item 'Clear history'.

Chrome will open a popup with options to delete data. Use the drop-down list to set the time range. Put a tick in the 'Cookies' area. Press the button marked in the screenshot with the number '3'.

To view the details of the operation being performed, switch to the 'Advanced' tab in the options pop-up window. Set the time range and tick the 'Cookies' area. Chrome will calculate and show in it the number of sites from which data falls into the selected segment. Finish cleaning by clicking the 'Delete' button at the bottom of the pop-up window.

Automating the deletion of cookies in Google Chrome
In order not to look into the parameters every time, we will configure the automatic erasure of cookies when the browser is closed.
Copy the path to the desired settings section into the combined search-address bar of Google Chrome: 'chrome: // settings / content / cookies' and press the enter key. We translate the switch indicated by the number '1' to the 'On' position. In this state, the cleanup will be performed every time the browser window is closed. The switch below activates the blocking of cookies from those pages that the user has not visited directly. In this way, it is possible to restrict the collection of statistical data transmitted to 'third' parties.
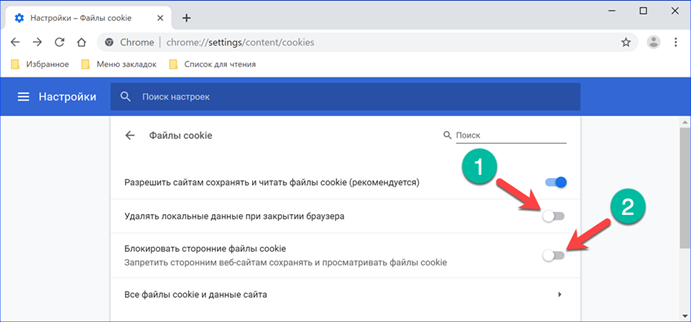
Below on the same page you can find the setting for the selective deletion of cookies. It will work only on the resources specified by the user manually. In the field marked with an arrow, click 'Add'.

Copy the URL of the page for which we want to schedule automatic cleaning into the text box of the pop-up window. We press the add button, adding it to the list.
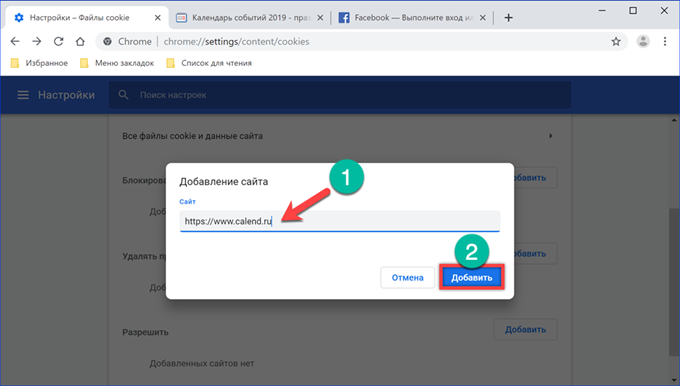
Control elements appear opposite the address of the added resource. By clicking on the ellipsis, open the pop-up menu. The items contained in it allow you to change the entered URL, completely block or, on the contrary, allow the acceptance of all cookies on this page. By clicking on the area marked with the number '2', we open the extended control menu. With its help, the interaction of the browser with the selected web server is configured in detail.

The first item in the extended menu is about cookies and is called 'Usage'. The screenshot shows how much data the browser received when visiting the site added to the list of automatic actions. You can delete them manually, using the button marked with a frame, or wait until the browser is closed for the specified cleaning rule to work.
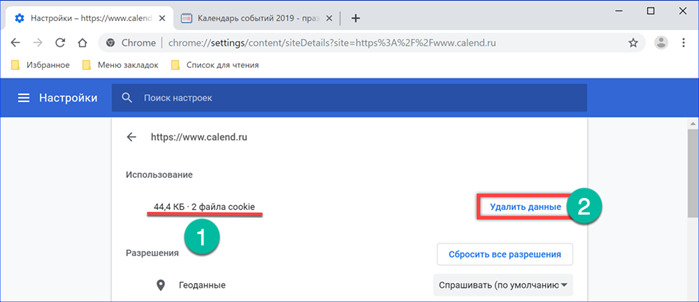
Chrome extensions
In addition to the parameters provided in the browser, you can customize the work with cookies using the extensions from the Chrome web store.
Cookie AutoDelete
The 'Cookie AutoDelete' add-on, as the name suggests, offers an automated cleanup option with a different algorithm than the default in Chrome. You can install it using the provided direct link.

Click on the plugin icon in the browser panel to open the control menu. By default, the settings provide only manual cleaning using the button shown as '2'. In the drop-down list, you can choose to clear all cookies, including those received during the current session, or delete them only for the current domain.
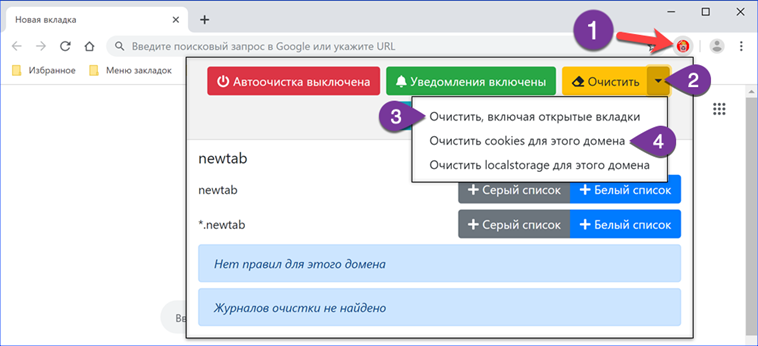
You can enable the add-on automation using the control menu button marked with '2' or by going to the settings.
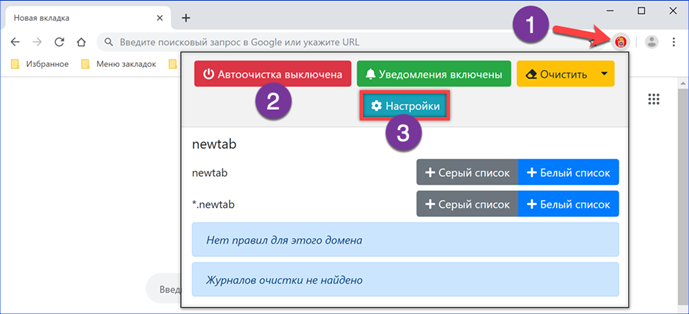
In the 'Cookie AutoDelete' parameters set a check mark in the place marked with an arrow. The extension will erase cookies after closing each active tab, after a pause specified in the settings field. This mode is aimed at increasing privacy on the network, but is inconvenient from the user's point of view. If you go to a page that requires authorization and then close the tab without ending the browser session, when you re-enter it, you will need to enter a login-password pair again.
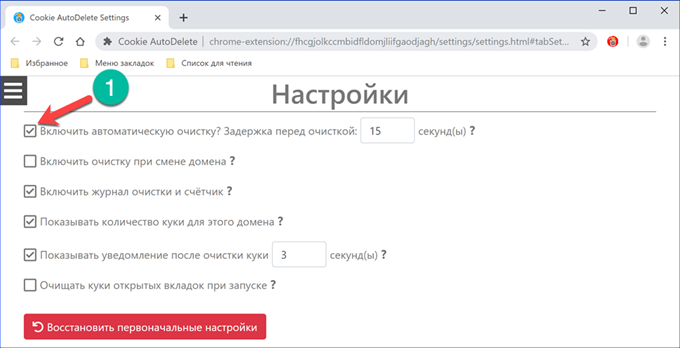
Close & Clean
A multifunctional plugin for Google Chrome called 'Close & Clean' offers a dozen options for cleaning your browser. You can install it by downloading it via a direct link from the Chrome Web Store.
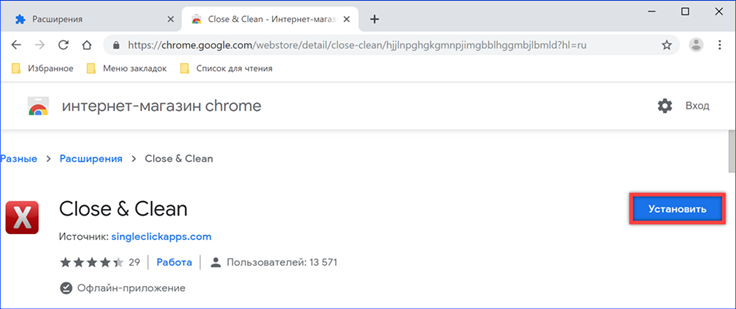
Right click on the plugin icon in the browser panel. Open the 'Parameters' item in the control menu. To automatically delete cookies, put a tick in the place indicated by the arrow.
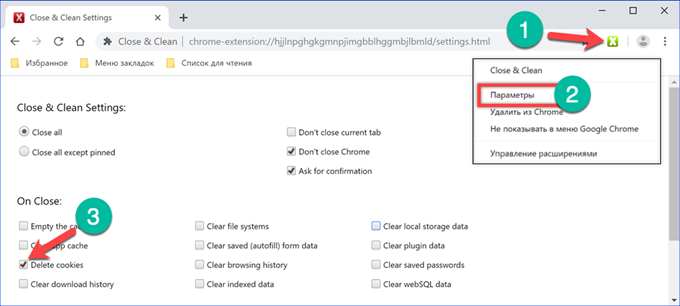
The specified settings require that each extension action is additionally confirmed by the user. When you close the Google Chrome window, a window will appear in which you need to click the 'OK' button. Only then 'Close & Clean' will erase the received cookies.
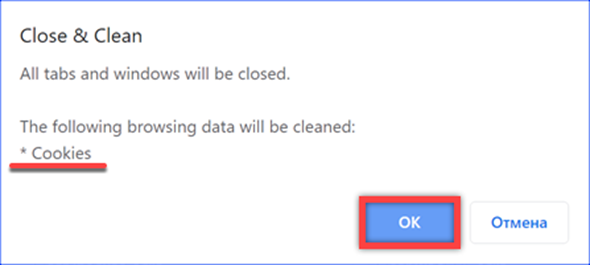
Cookie Auto Delete
The name of the plugin is almost identical to that already discussed above, differing from it only by the presence of a space between the last two words. Follow the direct link to the Chrome online store and set the 'Cookie Auto Delete'.
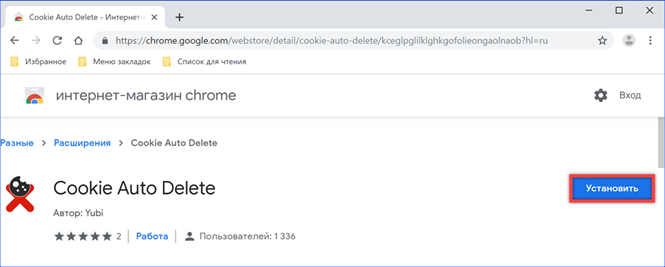
Clicking on the plugin icon turns it on and off. At the same time, its color changes from blue (enabled) to black (disabled). We call the control menu by right-clicking and open the 'Options' item. By default, the extension operates in Tab Only mode, erasing cookies as the user closes active tabs. Check the box marked in the screenshot with the number '3'. After that, browser cleaning will be performed only once, when the window is closed.
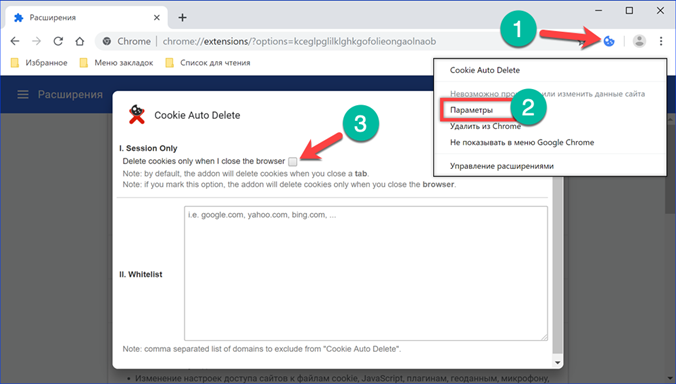
CCleaner
Many users are fans of Piriform's products, which develops the CCleaner 'optimizer' of operating systems. Our experts are critical of the usefulness of this kind of tool, but when it is already installed, you can use it.
Open the program and go to the 'Standard cleaning' tab. Uncheck the boxes in front of all items leaving only cookies for Google Chrome. Using the 'Analysis' button, we make sure that CCleaner will not affect anything unnecessary during its work. Click 'Clean', starting the process of deleting cookies in the browser.
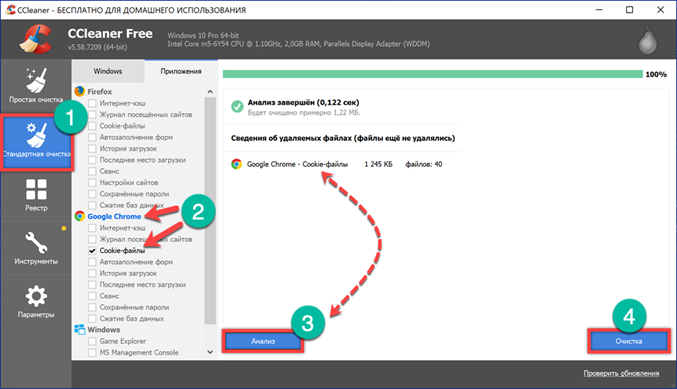
We confirm the deletion of the selected files.

Private mode
The incognito mode allows you to do without detailed settings for the use of cookies, third-party extensions and programs.
We call the Google Chrome control menu and click the link shown by the number '2'. For the same purpose, you can use the 'Shift + Ctrl + N' hotkey combination.
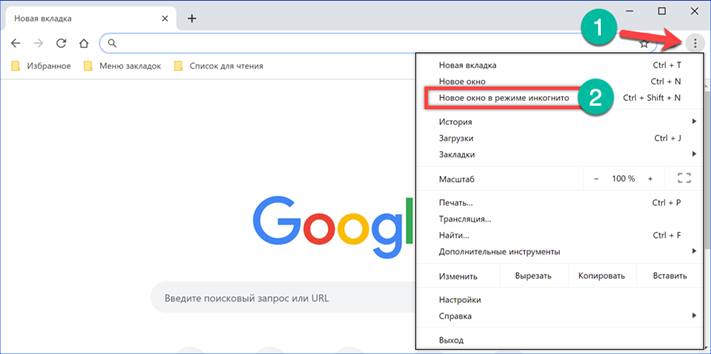
On top of the main browser window, another one will open, with a black background indicating work in incognito mode. Launched in this way, Chrome does not save cookies after the session ends, deleting them immediately upon closing.
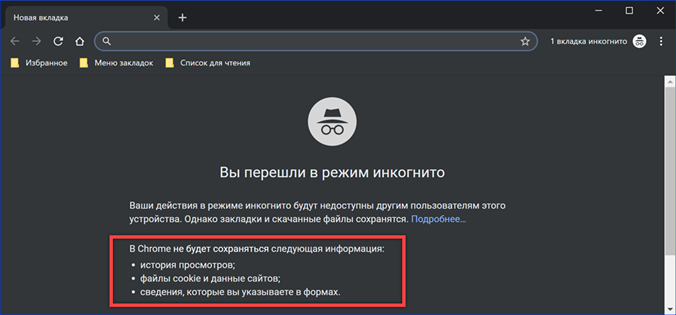
Finally
In this article, our experts reviewed the most effective methods for cleaning the Google Chrome browser, starting with its own settings and ending with third-party programs. Considering that deleting cookies leads to the loss of site settings, you should not get carried away with this procedure. In most cases, selective deletion will suffice.









