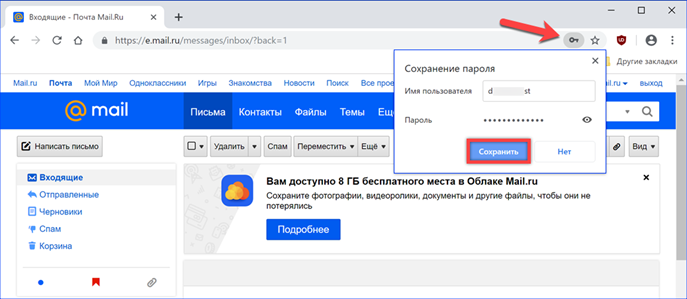Like other modern browsers, Chrome offers saving passwords used on various resources for later automatic completion. Various reasons may lead to the need to make corrections to previously recorded data. For example, the user can change the login or create a more complex access code. Our experts show you how to view and manage saved passwords in Chrome browser.
Local database
You can use the browser in two main modes: offline and with support for network synchronization in your Google account. Let's consider how passwords are managed in the first case.
The function of automatically saving registration data in the Chrome browser is enabled by default immediately, at the time of installation on a computer. Therefore, after the information required for entering is entered on the site, the key logo appears in the address bar. A pop-up window is displayed below it indicating the login used and the code phrase closed by a set of dots. Capturing credentials is optional and is left to the discretion of the user. In other words, the pop-up window can be closed by ignoring the browser's suggestion. Having decided to save the data for later use and automation of the login, we press the button highlighted in the screenshot by the frame.

The next window informs that the recording has been completed and offers to enable synchronization. Since the option of using the browser offline is being considered, close it by clicking on the cross in the right corner.
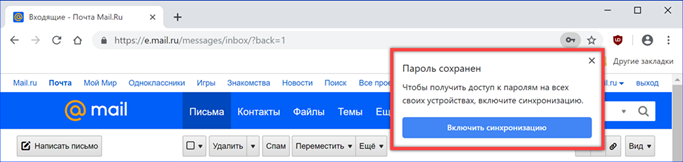
Stored passphrases can be accessed in several ways. Click on the ellipsis to the right of the address bar and call the browser control menu. Open the 'Settings' item.

Find the 'Autocomplete' section. Click on the first link in the list.
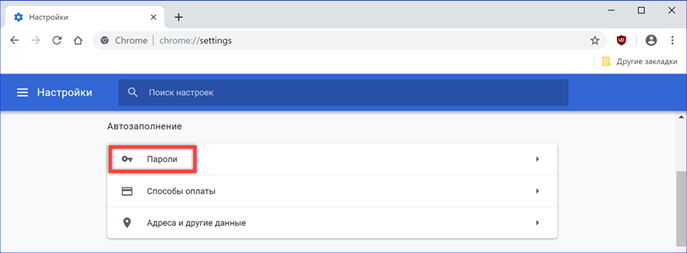
At the top of the page that opens, there are two switches. The first manages the saving of passwords, the second allows them to be used for automatic login. The arrow below lists the saved credentials.
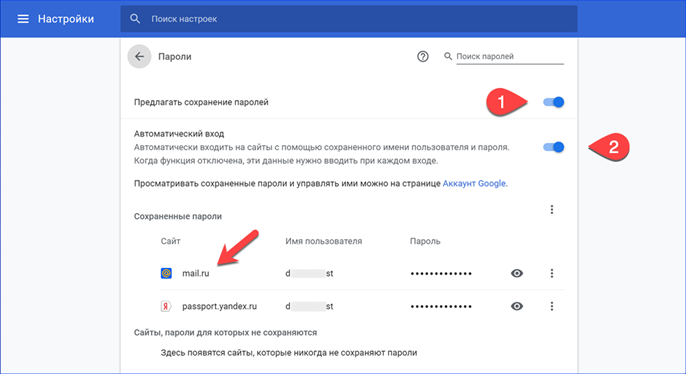
The same section can be accessed from the user menu. Click on the avatar logo to the right of the address bar. In the panel that opens, select the item shown by the number '2'.

Another opportunity to get to the section for managing credentials appears when you visit the site for which they are registered. In the address bar, click on the logo representing the key. In the pop-up window that appears, click the 'Settings' button.
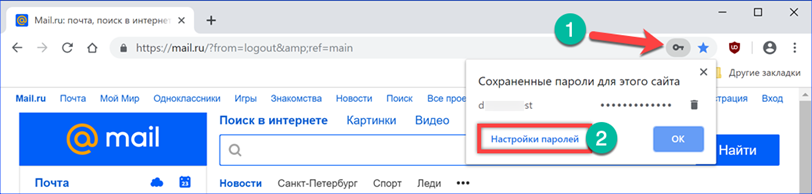
View Google Chrome accounts
Locally stored credentials cannot be edited, but can be viewed and copied.
Using any of the methods described above, go to the password management page. Opposite each saved record there is an ellipsis for calling up the context menu. We press the button 'Details' in it. If the site is no longer of interest and is not visited, or if the login parameters have changed, you can delete outdated lines.
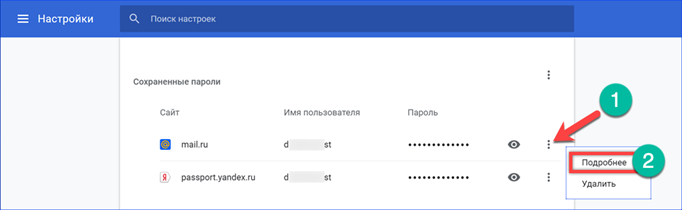
A pop-up window shows the URL of the account selected for viewing and the username. The default passphrase is not displayed for security reasons. To view it, click with the mouse on the eye image to the right of the line containing it.

Enter the code used to enter the operating system and confirm it by pressing the 'OK' button or by pressing the enter key.
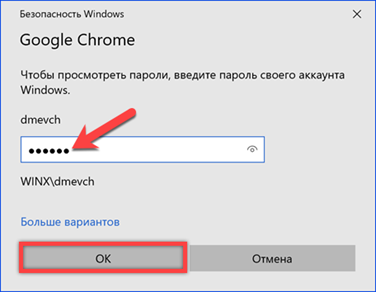
Now a pop-up window displays full information about the registration data used to enter the selected site. If necessary, the login or access code can be copied from here in the usual way.

A similar operation can be performed on the main page. Here you also need to click on the eye image and confirm the parameters for entering the operating system.
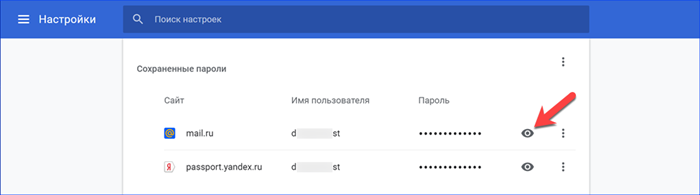
If you need to view all the saved registration data, you can export them to a separate file. Click on the ellipsis opposite the section name. In the pop-up menu, click on the only available button.
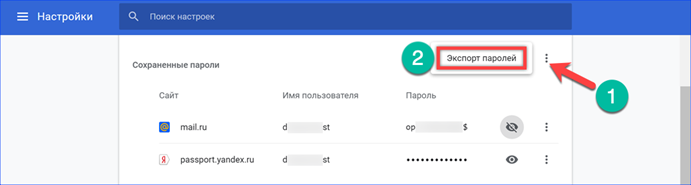
A warning message box will appear. The data is exported in unencrypted form, and therefore, anyone who has the opportunity to use a computer can read it. Agreeing to take an acceptable risk of personal information leakage, press the button highlighted in the screenshot.
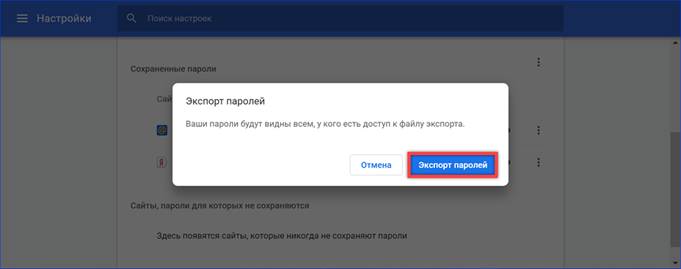
Choose a location to save the file on your computer. If necessary, change the name to a more neutral and unobtrusive one. Click the 'Save' button to export the entries from the Chrome browser.

The resulting CVS file can be opened for viewing in the editor Microsoft Excel or Notepad. In the latter case, they are presented as the string 'name, URL, username, password', where the parameters are separated by commas.
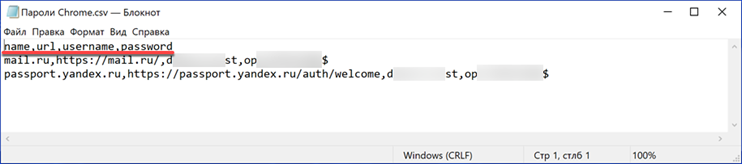
Google Chrome account
Chrome, like all Google products, allows you to connect to the services of the search giant with a Gmail email account. When using a browser not only on a computer, but also on mobile devices, this allows you to synchronize various data between them. In particular, to automate access to network resources, Chrome writes saved passwords to the cloud storage.
Click on the logo with the avatar to the right of the combined search and address bar of the browser. In the panel that appears, select the 'Enable synchronization' item.
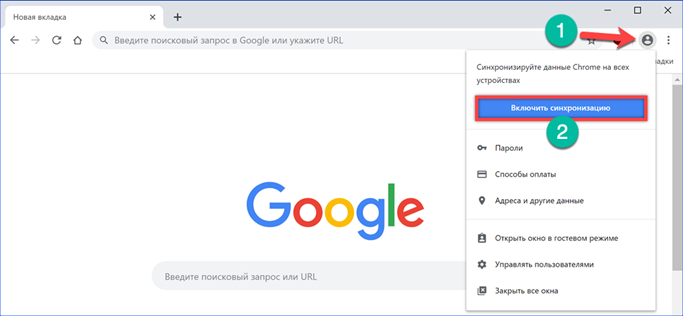
Chrome will open a new tab and prompt you to sign in to your Google Account. Type in the field indicated by the arrow the full address of a valid Gmail email address and click 'Next'.
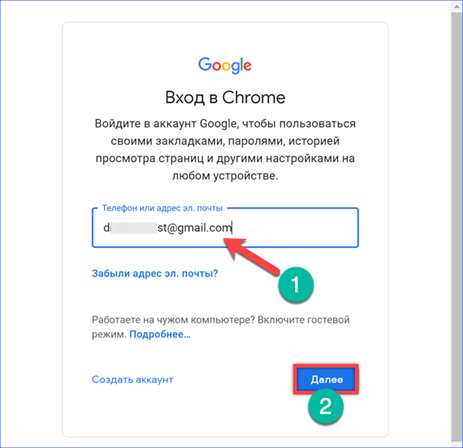
Enter the account password. Click 'Next' again to complete the authorization.
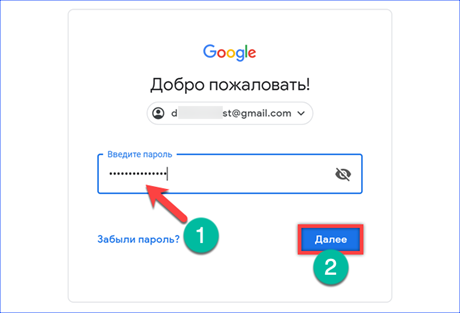
A new pop-up window will appear in the browser asking you to enable data sync. We confirm the action with the 'OK' button.
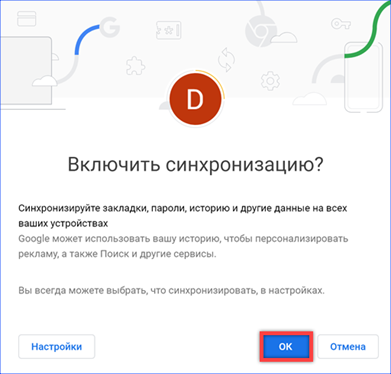
We open the Google search page in the browser. An icon indicated by an arrow is displayed next to the user's avatar in the upper right corner, which opens a menu with available services. Click on it with the mouse and select the 'Account' item in the drop-down list.

The browser will launch a tab with Google account settings. In the side menu, select the 'Security' item. We find in the general list the section 'Password Manager'. In the screenshot, it is marked with the number '2'. After synchronization has been completed, to the right of its name, in the text description, the total number of saved passphrases is indicated, used to automate logins to various network resources.
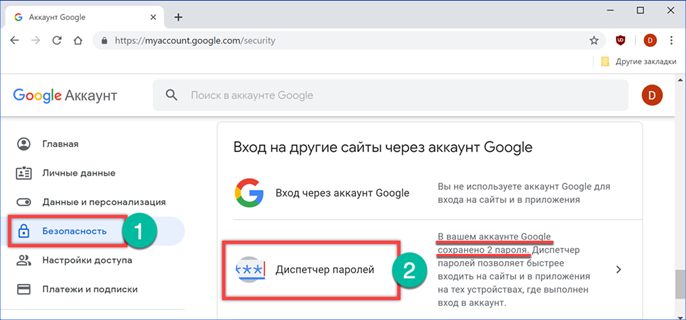
Opening the 'Password Manager' we see the same site records as when viewed in the local storage. We select the account in the list, the data of which we want to view.
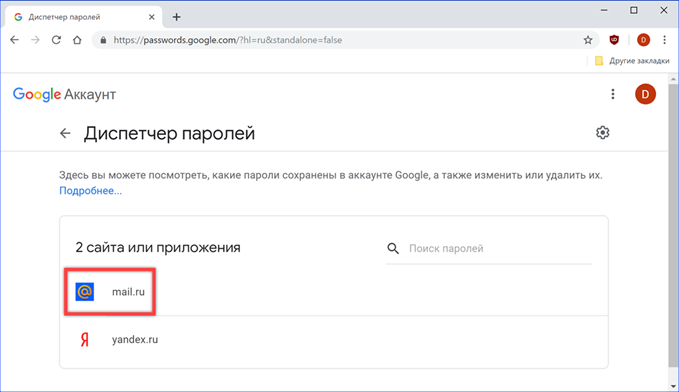
To the right of the site URL, the username and password used to log in are displayed. The login is shown immediately, and the access code is encoded. To view it, click on the icon with the eye logo. Next, you will need to confirm the password for the Gmail mailbox specified when switching to synchronization mode. Upon completion of the verification procedure, the access code will be displayed in plain text. The icon marked with '2' in the screenshot allows you to copy the password to the computer's clipboard. As in the case of local storage, registration information is only available in view mode. You cannot edit the name or access code, you can only delete the entire record if it is no longer relevant for the user.

Finally
The methods provided by our experts allow you to access passwords stored in the Chrome browser. You can view them both on the computer where it is installed and from a mobile device if data synchronization with a Google account is enabled.