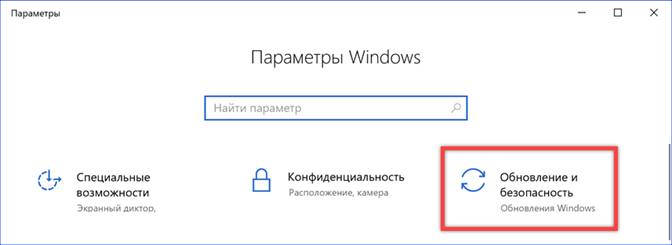The exit Windows 10 marked the transition Microsoft to a new development strategy. Safety has become one of the main priorities. Windows as a Service (WaaS), which in translation sounds 'Windows as a service', offers a new way to distribute and maintain the operating system. The modified license agreement provides for mandatory installation of updates, which cannot be canceled. On the one hand, it looks like a service imposed without any alternative, and on the other hand, the user receives a constantly up-to-date and threat-protected version of the OS. Our experts tell you how you can install updates Windows 10 making this process as convenient and comfortable as possible.
Verification and Delayed Installation
The operating system automatically polls the servers on a regular basis Microsoft. First of all, it checks for up-to-date antivirus definitions required for the Defender's operation Windows and critical fixes. This is followed by a search for less urgent updates. If a reboot is not required to apply the changes made to the system, all operations are performed in the background. You can manually check for updates if you want.
Launch the new operating system settings panel using the 'Win + i' keyboard shortcut. Go to the section indicated in the screenshot.
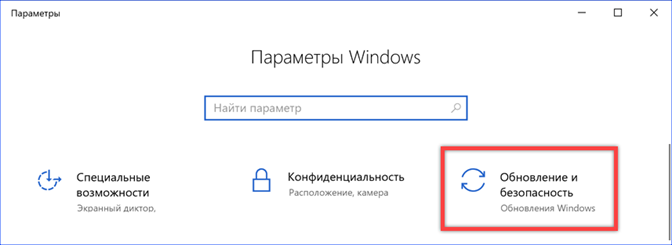
The first item to open is called Update Center Windows. The green icon in the location indicated by the arrow indicates that the OS is up to date. Click on the button highlighted with a frame to manually start checking for fresh fixes.

When a new update is found, Windows downloads it and installs it as soon as possible. The process shows the name of the download package, a short description and an identification number. Below is a status bar with a percentage mark of the current operation.
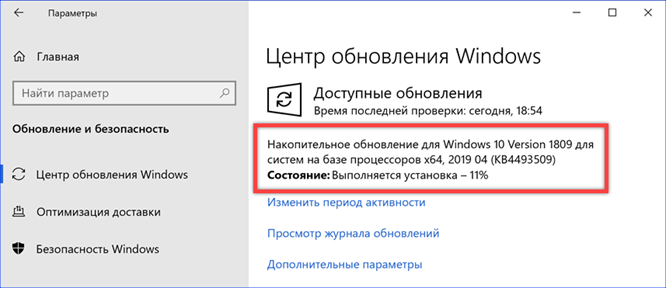
When user interaction is required, an exclamation mark appears on the Update Center icon. A description of the required action is displayed next to it. In this case, shown in the screenshot, the system requires a reboot to apply all update parameters. It can be performed immediately or rescheduled at a convenient time. After choosing the option of deferred installation, click the hyperlink indicated by the number '3'.
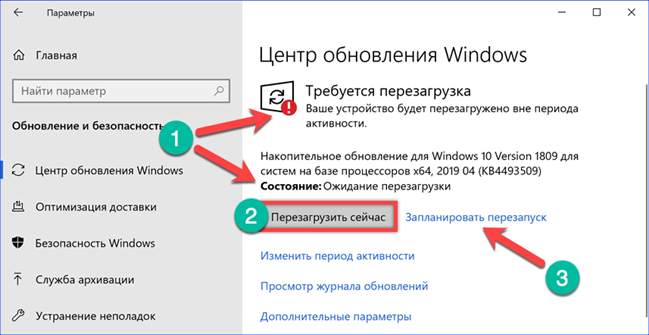
In a new window, we allow the scheduler to work by changing the state of the switch indicated by the number '1'. After that, the date and time parameters become active. It is allowed to select any day within a week from the current one. The reboot time is set to the nearest minute.
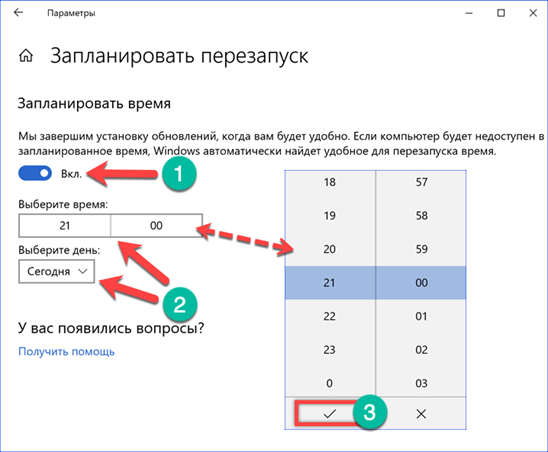
Advanced settings
In addition to deferred installation, you can edit a number of parameters that determine the behavior of the operating system.
There are three links to settings sections under the manual check button.
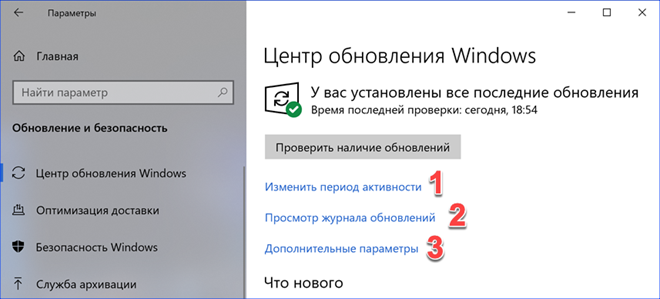
The first allows you to set the boundaries of working hours. During this period Windows will not automatically reboot even if the received fix requires it to apply the changes. The range of activity should not exceed 18 hours from the starting value.
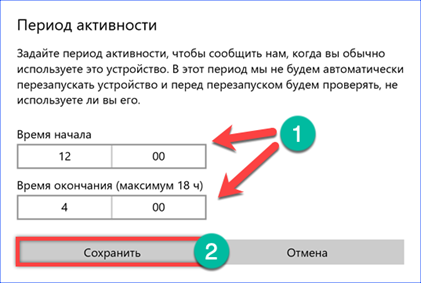
In the log, all fixes received and installed on the computer are divided into five groups. Opposite each figure is the number of items it contains. When you expand the group, you can see a brief description of each package and the date it was installed.
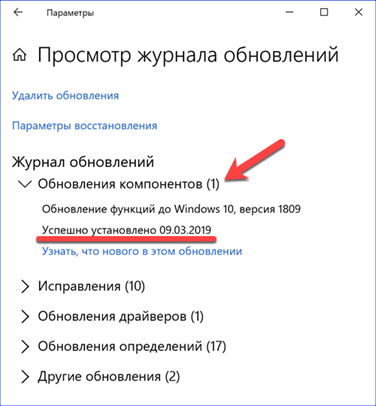
Advanced options allow you to enable user intervention notification and to coordinate the installation of related components. For example, you can enable Microsoft Office to check and receive fixes. The switch marked with an arrow is intended to limit downloads when using a metered internet connection.

Going down below in the section of additional parameters, you can pause receiving updates for up to 35 days. The number '2' shows a drop-down menu with two items. The one marked in the screenshot is used by default. Fixes and component assemblies are delivered to your computer as soon as they are available. Choosing the Semi-Annual Channel gives you the opportunity to receive them after passing an additional series of tests, they will be found suitable for installation on corporate versions of the OS. Day counters are marked with '3'. Checking and receiving updates will be postponed for the selected period. It is one year for operating system components and 30 days for security patches. These parameters do not refuse to receive anti-virus definitions for the Defender Windows.

Delivery optimization
Delivery Optimization creates a distributed network for receiving updates. It uses not only servers Microsoft, but also user computers running Windows 10.
Having finished with the automation settings, we go down one point in the transition area. We translate the marked switch to the 'On' position and select delivery from other computers on the Internet. For fine-tuning, follow the hyperlink below.
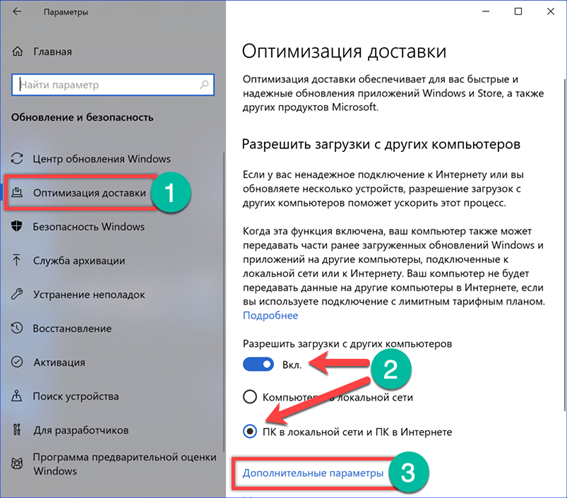
In the advanced parameters section, you can set the bandwidth utilization as a percentage. Configuring is done separately for downloading and uploading the fix and components.
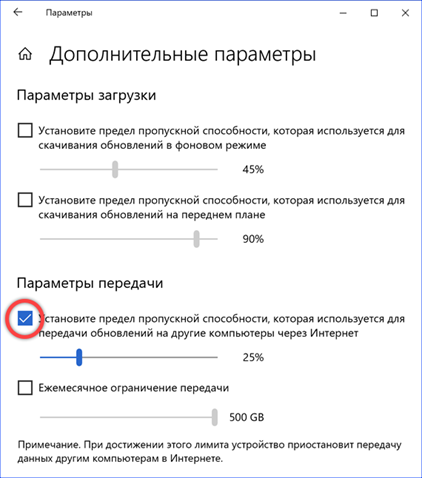
Manual installation
If you do not have constant access to the Internet, you can use the option of manually downloading updates from the Update Center Catalog Microsoft.
To quickly find a fix on the page, you need to know its identification number. Let's take the latest cumulative update released for Windows 10 as an example. Its full number is KB4493509, but for searching it is enough to specify only the numbers in the field marked with an arrow. The list that opens contains four options: for servers (Server), mobile platform (ARM), 32-bit (x86) and 64-bit (x64) systems. Select the appropriate option and click the 'Download' button.
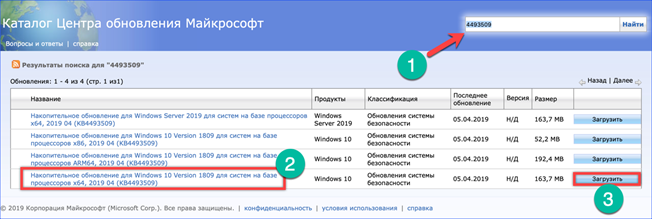
A pop-up window will open with a link to the selected update.
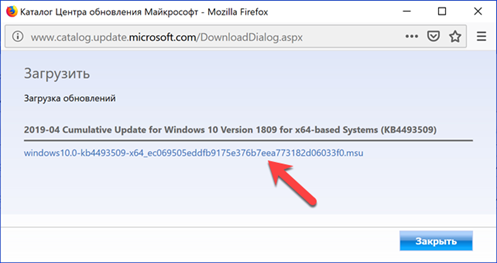
By default, you are prompted to immediately open the resulting file in the offline installer. We switch the switch to the local save option.
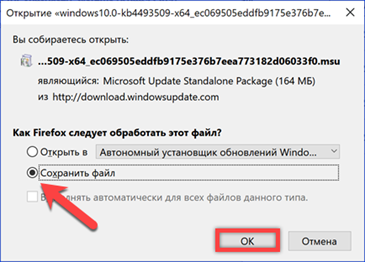
The received service pack has the MSU extension. We find it in the downloads folder and run it as a regular program. The standalone installer will first check for it on the computer.
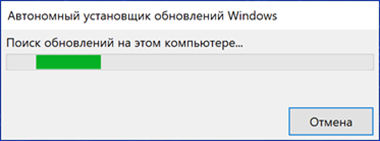
After making sure that the selected update was not received automatically, the system will offer to start installing the package.
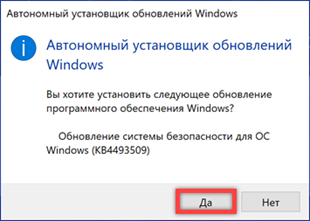
We are waiting for the completion of the process. If multiple updates are included in the package, the information window will display a numerical sequence of operations.
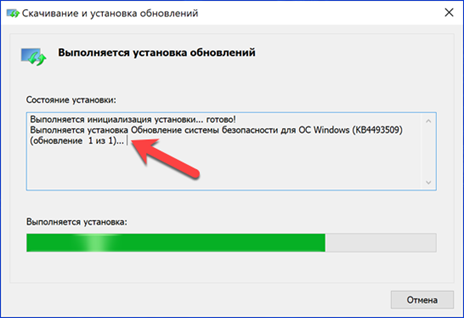
If a reboot is required to apply the changes, the installer will offer to perform it.
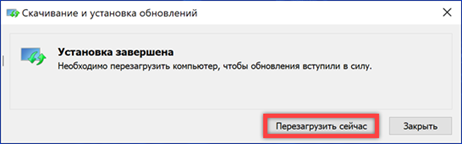
Updates installed in this way will be displayed in the general log, as well as those received in automatic mode.
Windows Update Mini Tool
A small utility that does not require installation to use, it is considered a convenient alternative to Windows Update. You can download it on this page, using direct links posted by the developer.
Windows Update Mini Tool is distributed under a free license as a ZIP archive. Inside there are two executable files. We select the appropriate bit depth and run it.
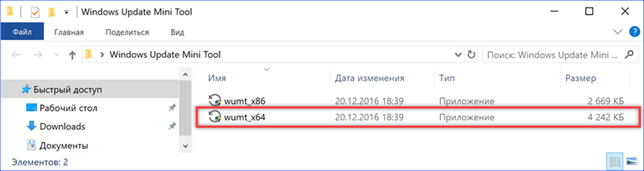
Press the icon marked with '1' to check for updates. The program will contact the servers Windows Update and display a list of available fixes in the main window. The figure '3' in the screenshot shows a drop-down menu designed to configure the utility's operation mode. By default, the system schema with automatic checking is activated.
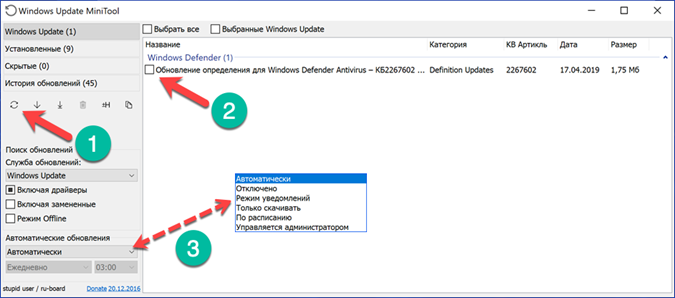
To install, mark the selected updates with a tick. Press the icon marked with '2', starting the download and installation process.

The utility is extremely simple, but in terms of functionality it is in no way inferior to the built-in tools of the operating system.
Finally
Guided by the advice of our experts given in this material, you can configure the work Windows with updates so that their receipt does not interfere with work, and the installation is performed at a convenient time.