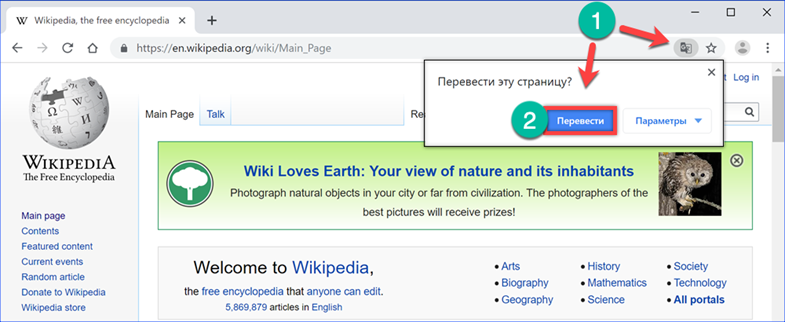To determine the degree of proficiency in foreign languages, a whole system has been invented. The most commonly used CEFR scale developed by the Council of Europe includes six levels. It starts with the so-called 'survival level' and ends with free ownership. On the Internet, the user can bypass all these restrictions thanks to the development of technology. Our experts explain how to install and configure translator in Google Chrome.
Built-in translation capabilities in Google Chrome
By default, the browser has language recognition enabled. When visiting pages whose language differs from the one set for displaying interface elements, it is automatically offered to translate it.
Let's open the English Wikipedia page for example. In the right corner of the address bar, the Google Translate service icon and a pop-up window shown by arrows will appear. Since the interface language in the browser is Russian, when you press the button marked with the number '2', the articles posted on the site will be translated to it.
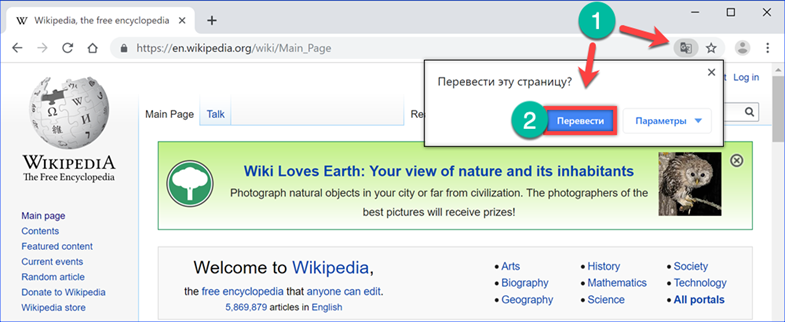
The page address has not changed, but all content is displayed in the user's language. Open the Options menu in the Google Translate pop-up window. The first three paragraphs in it contain direct unconditional settings: always use the translation option for English-language resources, never use it, or translate only the Wikipedia page. Open the last line in the list 'Change languages'.
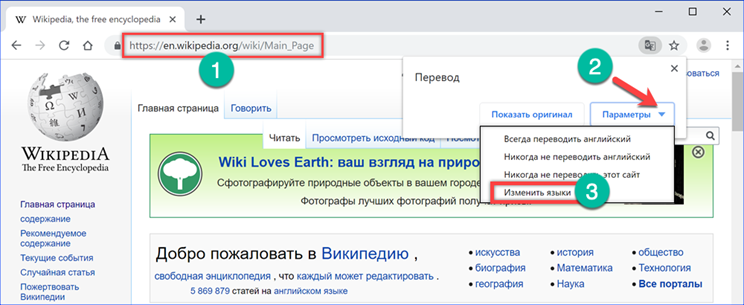
In the pop-up options window, you can set the start and end options for the translation. Click on the field indicated by the number '1'. In the drop-down list above and below there are arrows for scrolling and finding the desired language. This option works the same for the original text of the page and the final version to which it will be translated. Having chosen the optimal values, we fix the given parameters by placing a tick in the place marked with the '4'. We write the changes by clicking the 'Finish' button.
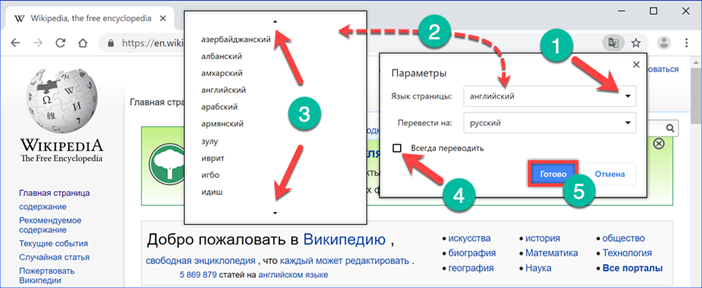
Language options for translation in Google Chrome
In the main browser window, you can quickly edit the language settings; for advanced control, you need to go to the main Chrome settings.
Open the control menu by clicking on the ellipsis to the right of the address bar. Select the 'Settings' item in the list of actions.
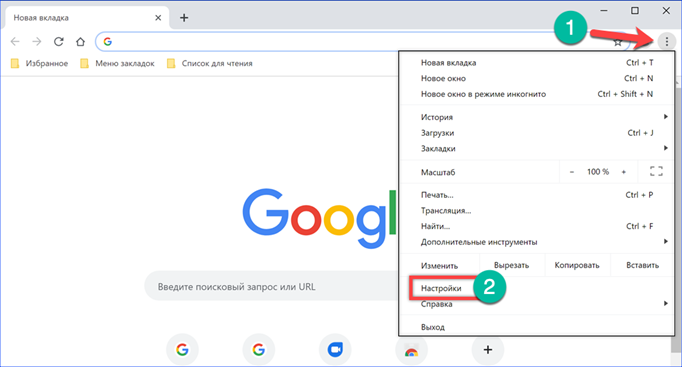
Scroll through all the sections in the window that opens to the end and click on the 'Additional' area indicated by the arrow.
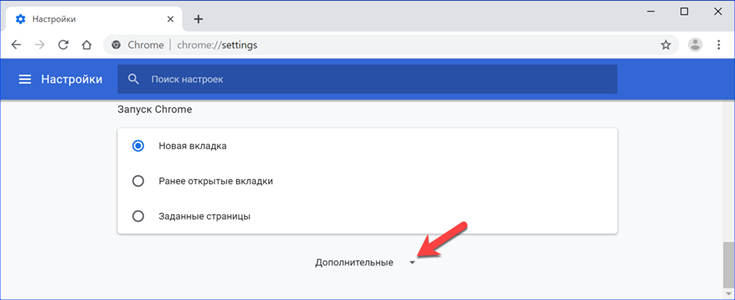
We are looking for the 'Languages' item and expand the block marked in the screenshot with the number '2'.
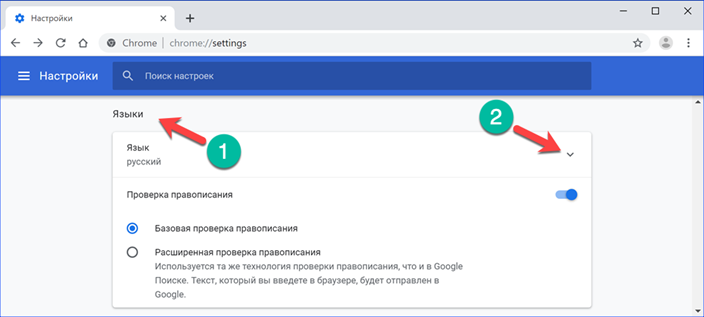
All languages that were selected for quick translation using the Google Translate function on the main page of the browser are presented here as a list. Opposite each one there is an ellipsis symbol to call the control menu. The switch marked with the number '2' allows you to exclude the selected object from the lists offered for use in the online translator. The button marked in the action menu with a triplet removes it completely. The display order of language packs offered by Google Translate is controlled by two items indicated by the number '4'. Moving up and down allows you to line them up in your preferred order. The 'Add' button is used to select and add new languages to the list.
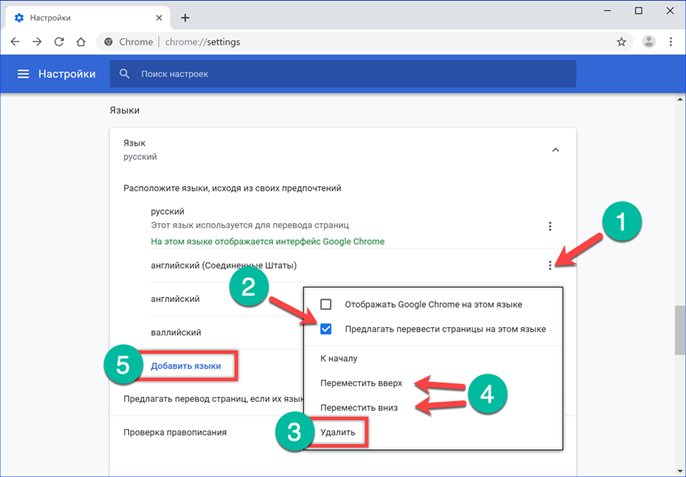
The pop-up window presents packages in the same way in which they are used in the operating system. We mark the necessary one by putting a tick and click 'Add'.

Google Chrome translation extensions
In addition to its own capabilities, the functionality of Chrome can be expanded through add-ons. Our experts have tested several of the most popular and share their experience with them.
Google Translate
Google Translate, a cross-platform service that uses algorithms in Chrome, can be installed as a separate module.
To download the extension from the online store, we will use the direct link. Once on the Translator page, click the 'Install' button.
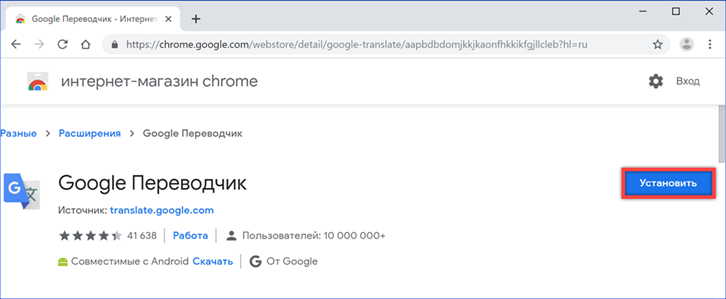
We confirm the decision in a pop-up window.
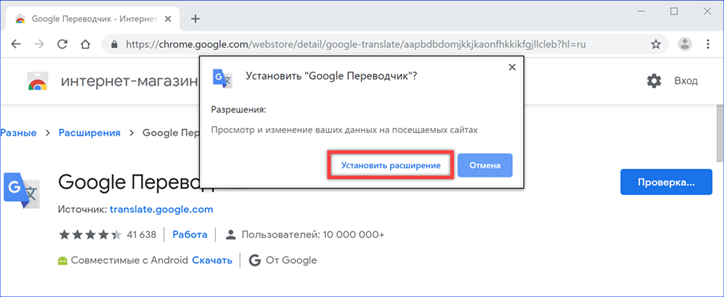
Once installed, the Google Translate icon is displayed to the right of the address bar. To translate a page, you need to click on it with the mouse causing a pop-up window and copy the URL from the address bar into it. We complete the action by pressing the button marked with the number '3'.
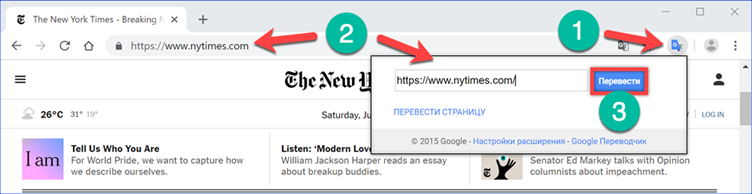
The pop-up menu will change to open a choice: perform translation in the current tab or open the modified page in a new window.
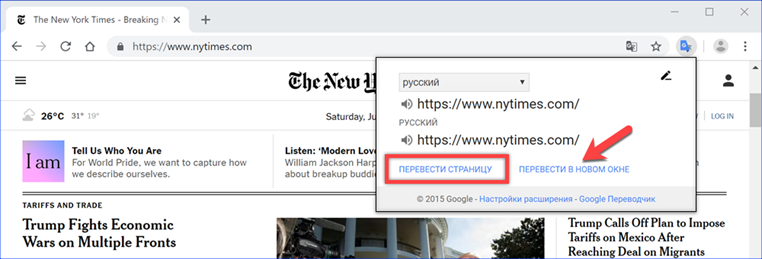
An additional panel appears under the address bar. Google's algorithm chooses the default language for the operating system interface. A drop-down menu on the panel allows you to specify a different option in the list of available options.
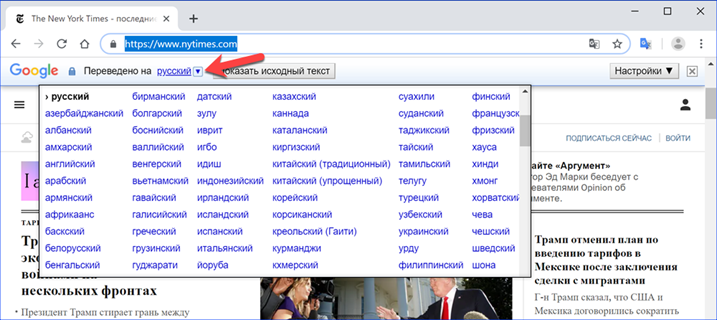
The main difference from the built-in browser functionality is the ability to select individual words from the test. Once selected, an arrow icon appears above it. Clicking the mouse opens the window marked in the screenshot with the number '2' with a variant of the spelling of the word in Russian. Clicking with the right button brings up the context menu of the marked three. Selecting a framed item activates the display of the selected text fragment in a new tab of the Google Translate online service.
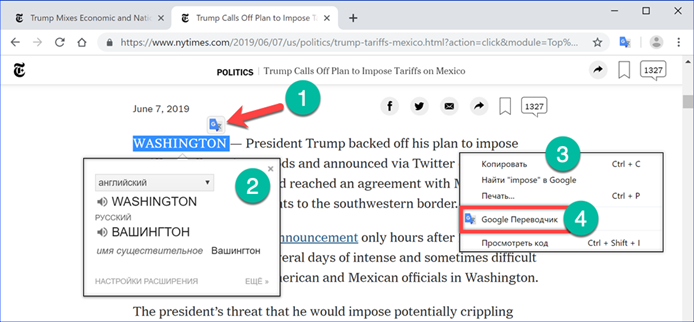
Translator iM Translator
A rich extension that works simultaneously with several linguistic algorithms.
We go to his page in the Chrome web store using a direct link. Click the 'Install' button.
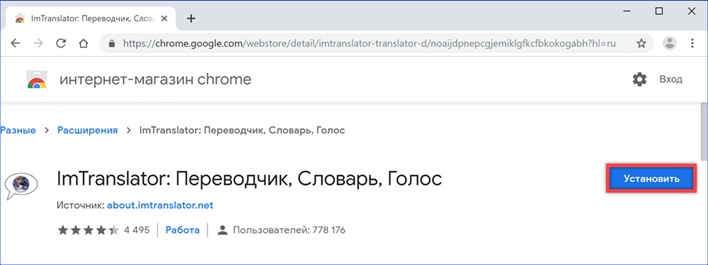
On the English-language resource, select the word or text fragment of interest. Right-click to open the context menu. Selecting the 'iM Translator' item in it, we open the nested list of actions, in the screenshot it is shown as the number '2'. It contains all the options for working with foreign text available for expansion.

The 'iM Translator' mode is set as main by default, it is also called by clicking on the plugin icon in the address bar. The translation is displayed in a separate scalable window, consisting of two vertical halves. The upper part contains the original fragment, the lower part shows the text in Russian. The language selection menu is located in the middle area of the window. Algorithm switches are shown above the translated text by the number '3'. In addition to its own developed by iM Translator, the extension uses Google Translate, Microsoft Bing and Yandex Translator.
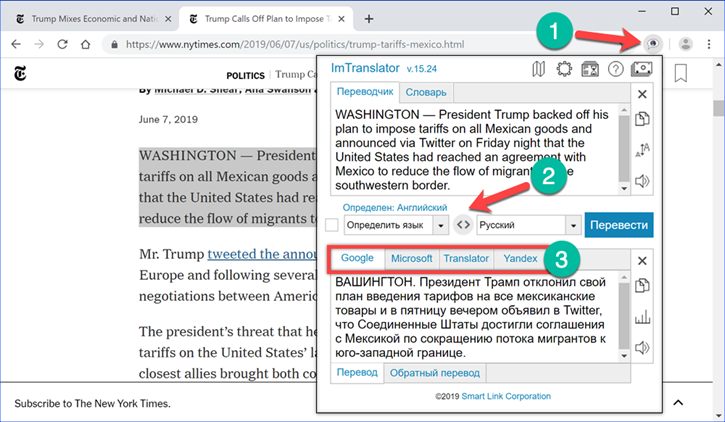
Pop-Up Bubble mode only displays the translated portion of the page. When the original piece of text is selected, an icon appears next to it, marked in the screenshot with the number '1'. Clicking on it opens a pop-up window. A small 'ear' is attached to its left, with the initial letters of the names showing the available linguistic algorithms. By switching between them, you can view the translation options for the passage of interest. The pop-up window moves freely, and, if desired, is fixed using the button indicated by the three. In both modes under consideration, it is possible to listen to the selected fragment in English or Russian by enabling the audio playback option.

The last algorithm for the extension, presented in the context menu, is called InLine Translator. In it, the text in Russian is placed directly on the web page, under the original fragment, and highlighted in color. The following screenshot shows what the site looks like when used. Hot keys activate Webpage Translator, the mode of full translation of the selected page into a user-specified language.

In addition to impressive linguistic capabilities, iM Translator has flexible settings. By right-clicking on the plugin icon, call the control menu and open the 'Parameters'. In the sidebar that appears, the options are grouped so that each mode of operation can be adjusted independently.
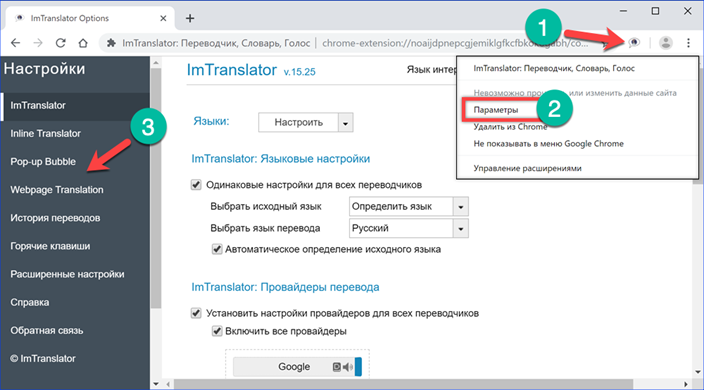
The advanced options additionally configure the behavior of the extension icon and the right-click context menu. In the screenshot, the number '2' shows the options for pressing the button on the browser panel. The user can choose the most preferred and convenient mode as the main one and use it as the default.
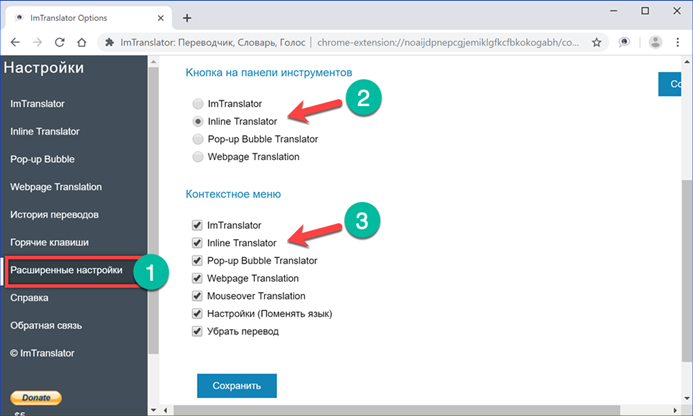
Simple Yandex translator
In addition to such universal add-ons as iM Translator, you can find more modest in functionality in the Chrome web store.
Let's take 'Simple Yandex-translator' as an example. An extension with such a simple, but accurately reflecting the capabilities of the name, is available for download at the following link.
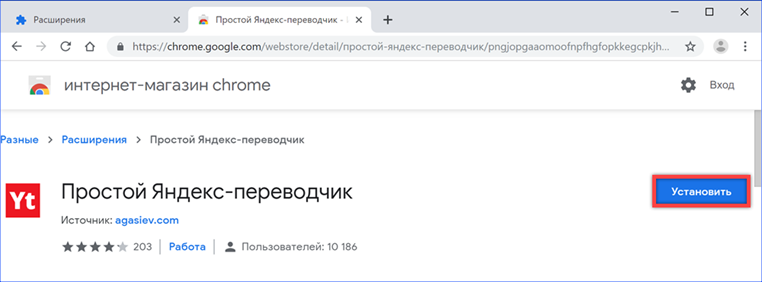
Yandex translator works in two modes. In the first case, by selecting a piece of text on a foreign web resource, we call the context menu. Click with the mouse on the line indicated by the number '2' in the screenshot.

A separate tab will open in which the selected passage is placed. Automatic detection of linguistic parameters in the plugin is not provided. You must manually specify the source language and assign a translation variant. After that, press the button highlighted in the frame and below the original we get the text in Russian.

In the second case, after selecting the fragment of interest on the page, click on the plugin icon in the browser panel. If the browser is not turned off, the last selected linguistic parameters by the user are used. The original text and its Russian version are displayed in a pop-up window.
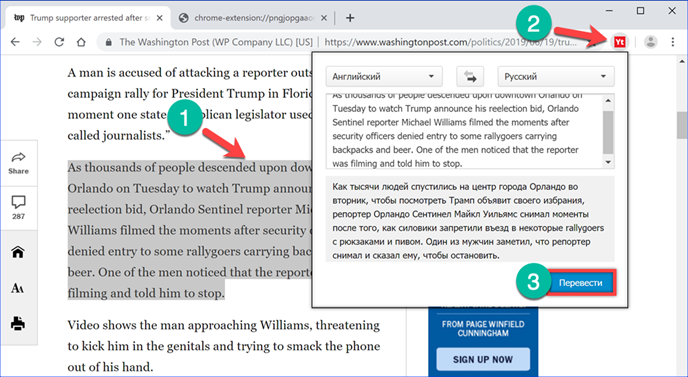
In conclusion about installing translator in Google Chrome
The examples given by our experts show that Google Chrome interacts perfectly with pages in foreign languages without additional settings. Extensions from the online store, of which there are several dozen, are intended for more discerning users who lack the built-in capabilities of the browser.