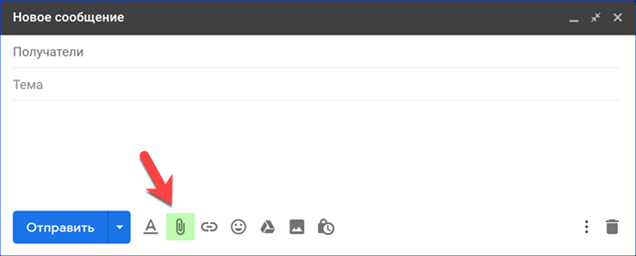The use of e-mail in private and business correspondence is often accompanied by the sending of explanatory photographs. Our experts talk about how to send a photo by email using the example of the Gmail service.
The classic way
The oldest method, which appeared at the dawn of the development of e-mail and is still used today, is an attachment to a letter.
Open a new message template. At the bottom of it we see the toolbar. Click on the paperclip icon indicated by the arrow in the screenshot.
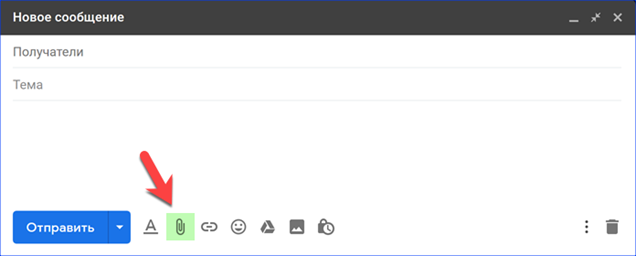
The selected method allows you to send photo pictures or screenshots saved on the user's computer. In the Explorer window that opens, select the directory in which we store the images. Select the photo that we want to attach to the letter. We click on the button indicated by the three.
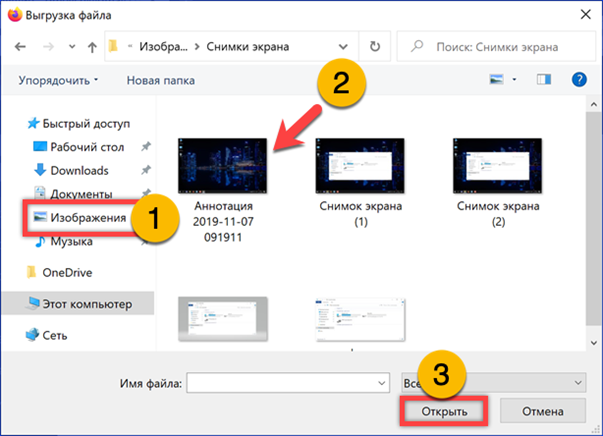
The following screenshot shows what an email attachment looks like. At the end of the line, after its name and extension, the size is indicated.
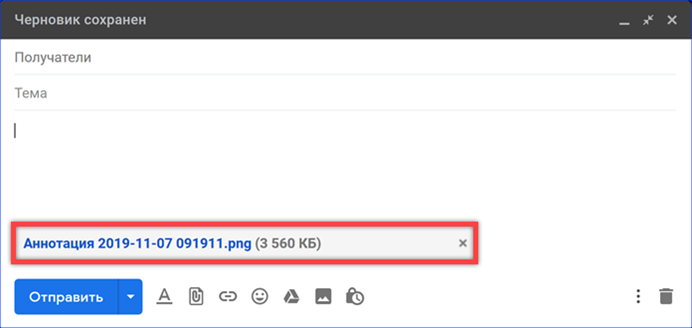
Sending from the 'cloud'
Popular email service providers also offer cloud storage of files. Sending a photo from the cloud allows you to reduce the size of the letter, which is more convenient when sending it to a user with a low connection speed.
Click on the 'Google Drive' icon in the toolbar.
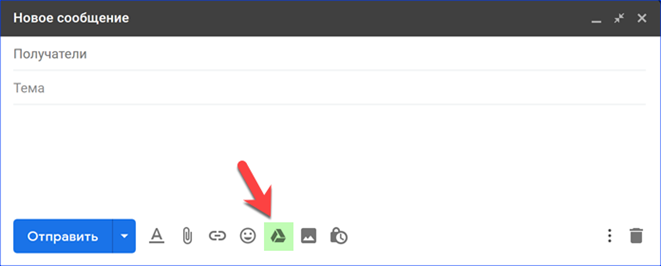
In this case, the photo is taken not from the computer, but from the 'cloud' storage. Select with the mouse the image that we want to send by email. In the area marked with a two, select one of the options highlighted by markers. The photo can be attached, as in the above option, or sent as a link. Completing the operation by clicking on the 'Add' button.
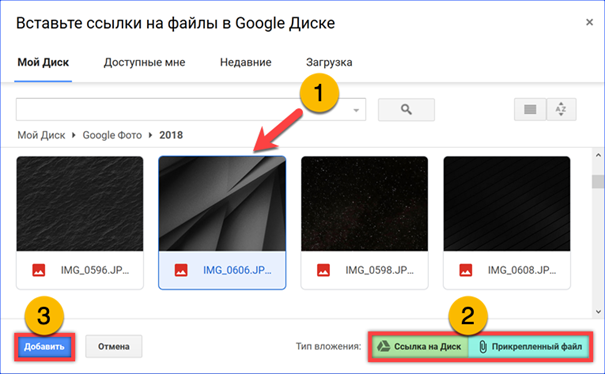
The screenshot shows what the same photo looks like attached to a message in different ways. A one denotes a traditional attachment, a two denotes a link. In the first case, the size is indicated next to the name. For a link, it does not matter, since the recipient has the choice to download the photo to his computer or save it to his 'cloud'.

Sending from the network
The latter option involves adding to the letter an image found on the Internet without downloading it on the sender's PC.
Click on the icon in the toolbar, which is indicated by the arrow in the screenshot.
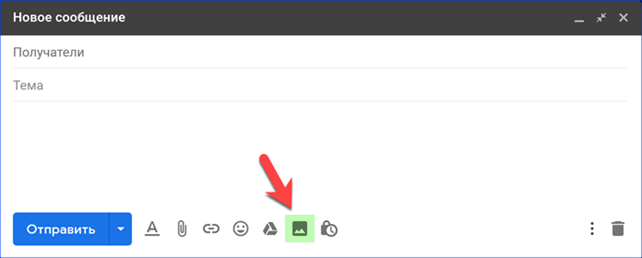
Copy the link to the image found on the network into the field highlighted with a green marker. Click the 'Add' button marked with a triple in the screenshot.
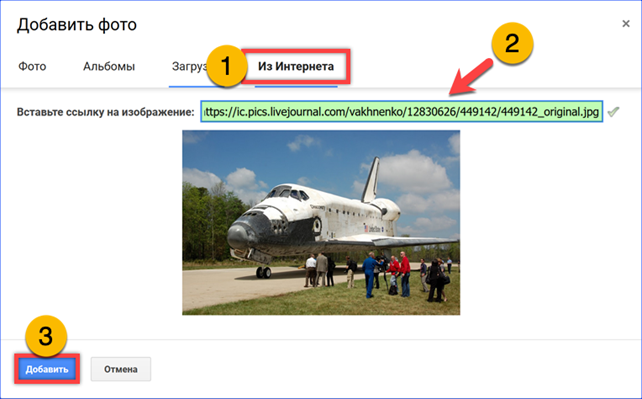
A copy of the photo downloaded from the network is inserted into the body of the letter. Unlike the options discussed above, such a picture is displayed not as an icon or a link, but as a preview optimized for email.
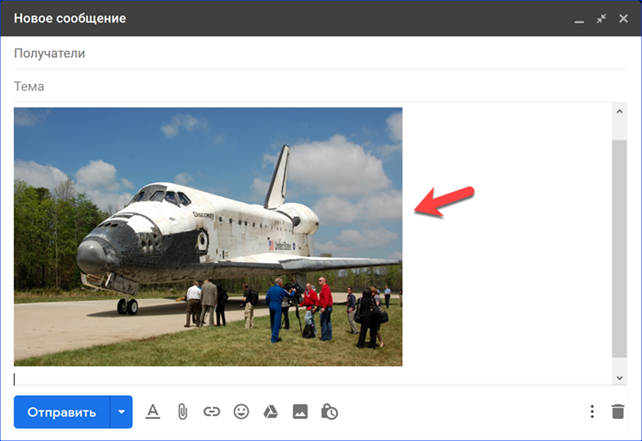
Finally
Our experts talked about the options for sending a photo in an email. In email services, the tools for working with image attachments are slightly different, but the basic functionality remains. Based on the instructions given, you can easily understand the Yandex or Mail.ru interface.