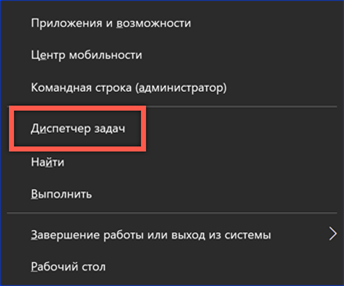The components of the operating system that run in a resident mode are called services. Depending on the specified settings, they can be launched automatically or at the user's request. Some programs, when installed, may create their own services. Examples include various resident monitors and stand-alone update check services. If the program that created them is removed incorrectly, they may remain in the system, wasting resources or leading to errors. Our experts tell you how you can get rid of unwanted components by removing unnecessary service in Windows 10.
Warning
Incorrect execution of the actions described in this material can lead to irreversible consequences. Accidental deletion of a system service can disrupt components Windows, rendering it completely inoperable. Our experts strongly recommend that you create a restore point or backup beforehand. Thus, you can hedge by providing an opportunity to return Windows to a stable state.
Identifying unnecessary service
The easiest way to find the process that interferes with the computer and the service associated with it is using the task manager.
Open the control menu of the 'Start' button with the key combination 'Win + X'. Select the section shown in the screenshot in the quick access list.
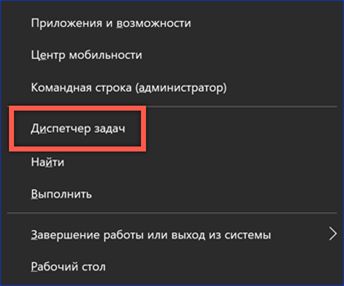
In the Task Manager window, on the Processes tab, we are looking for suspicious, unwanted or consuming a lot of system resources. By clicking on the small arrow in front of his name, we view additional information. In this case, you can see that the 'TechSmith Uploader Service' is associated with the process. You can determine its belonging to services by the standard icon with gears. We call the context menu and select the 'Open services' item in it.
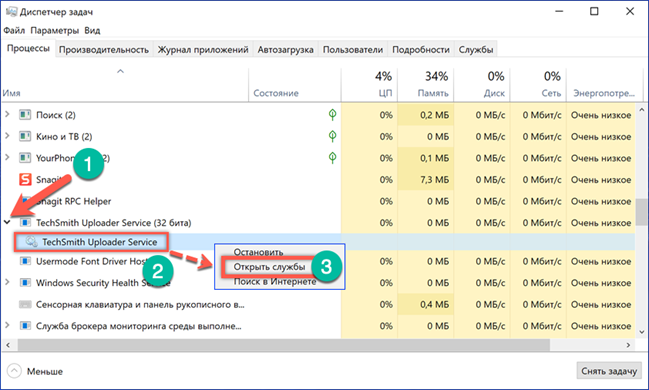
The MMC (Microsoft Management Console) will open in a separate window. We find the required service in the list. We call the context menu for it and open the 'Properties' item.
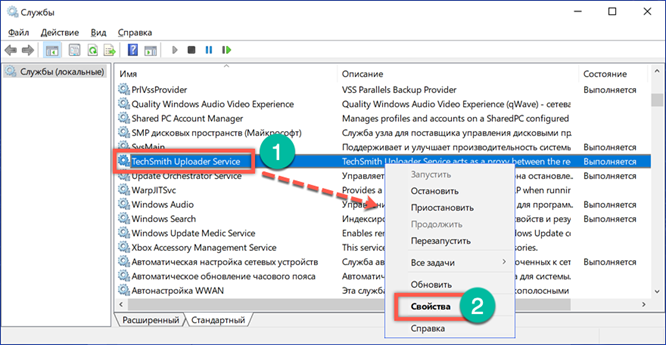
Before deleting a running service, it is imperative to stop. For this we use the button marked with the number '1'. The name of the service used in the system is automatically highlighted in the upper part of the window. Copy it to the clipboard using the context menu or the 'Ctrl + C' keyboard shortcut. We close the properties, leaving the console window for control of actions.
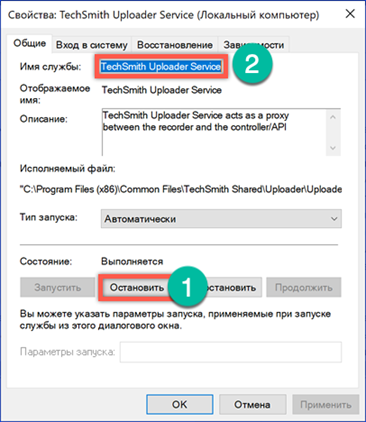
Uninstall at the command line
Method number 1 to remove the service Windows.
The console utility 'Sc.exe' is used to manage the parameters of the services in Windows. It has no graphical interface, so let's use the command line.
Open the control menu of the 'Start' button. Go to the item marked in the screenshot to activate the command line in elevated mode.
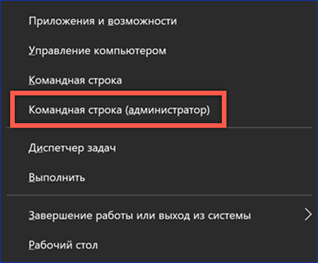
We type 'sc delete', press the spacebar and paste the previously copied service name from the clipboard. The command line Windows does not support the context menu, so we will use the shortcut 'Ctrl + V'. Since the service name contains spaces, you need to enclose it in quotation marks. If the name of the service to be removed consists of one word, you can do without them.

Successful operation is accompanied by the appearance of the 'Sc.exe' utility report shown in the screenshot. Update the contents of the control console window with the 'F5' button. We make sure that the remote service is no longer displayed in it.
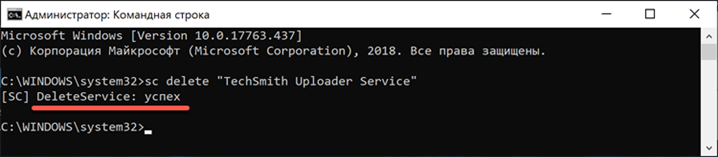
Deleting in the registry
Method number 2 to remove the service Windows.
A similar result can be achieved by making the necessary changes to the registry Windows.
Using the management console using the method described above, we find out the name of the service that we are going to delete. Launch the Run command dialog box with the Win + R keyboard shortcut. We type in the text box 'regedit'. Press enter or the 'OK' button calling the registry editor.
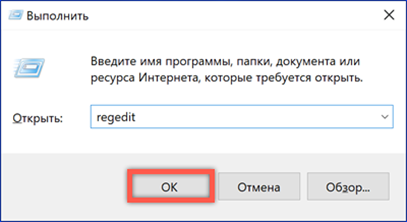
Find the branch 'HKLM \ SYSTEM \ CurrentControlSet \ Services', the path to which is marked in the screenshot with the number '1'. It contains a complete list of services, including those that are not displayed in the MMC. Having expanded the branch, we look for the name of the required service in the list. Highlighting it on the left side of the window, on the right we get access to the parameters. The information in the DisplayName field must match the Display Name in the service properties.
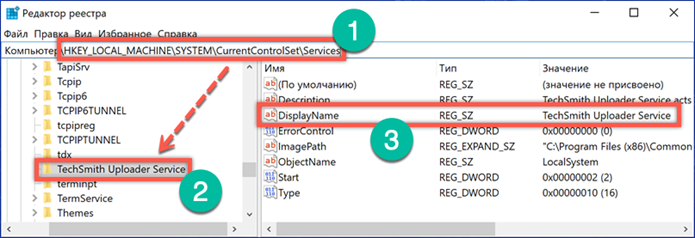
After making sure that no mistakes were made during the selection, we call the context menu. We use the item 'Delete' to delete the branch from the registry Windows.
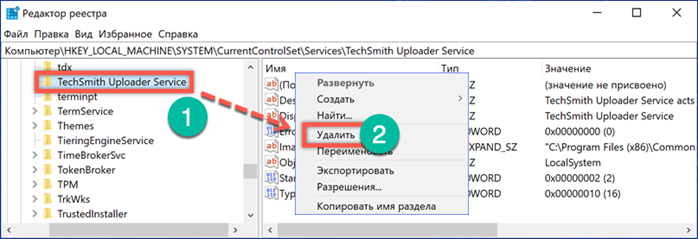
The system will ask for confirmation of the performed actions. Click the 'Yes' button. The changes you make will take effect after you restart your computer.
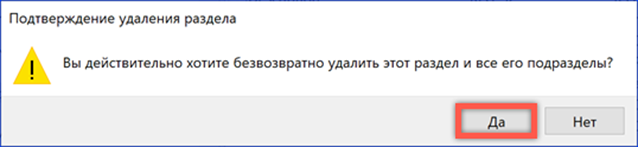
Registry backup
The registry Windows can be used to back up settings before deleting a service using any of the above methods.
Having reached the third step in the previous section, before erasing the branch, let's make a copy of it. In the context menu, select the 'Export' item.
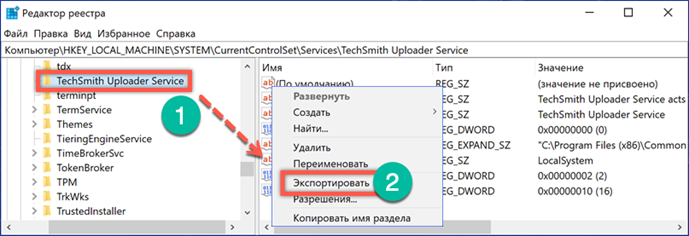
The path to the branch selected for export is shown in the lower part of the save window that opens. Make sure to create a copy of the partition to be deleted. Give the exported file a convenient name for further use. Press the 'Save' button to complete the copying procedure.
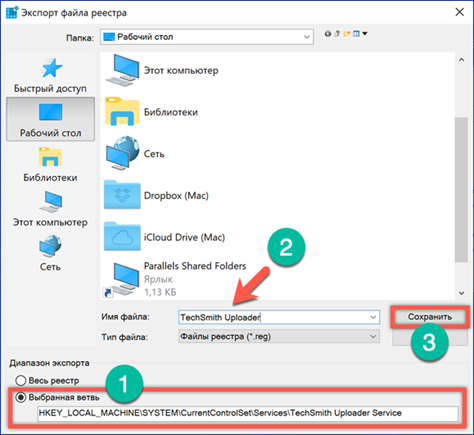
A new icon with the registry file will appear on the desktop. We complete the operations with and restart the computer. If the system or the program associated with the service does not work correctly, we can undo the changes made using the exported parameters.
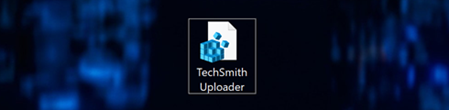
Double click to run the saved file. We agree to enter the information contained in it into the register Windows.
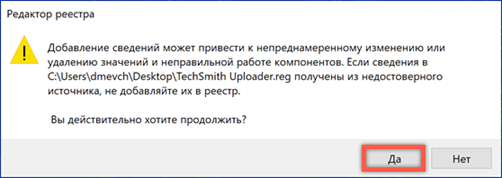
We receive confirmation of the successful completion of the import of parameters. After rebooting, the previously remote service will start and resume operation in the previous mode.
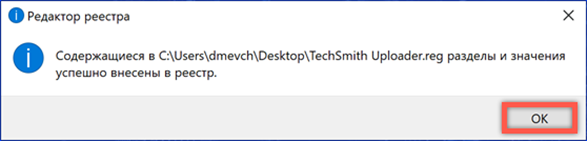
Finally
In conclusion, we would like to remind once again about the necessary security measures. Before making major changes to work Windows, you should consider the possible options for 'rollback'. Saving a registry branch, a restore point or a backup copy of the system will allow you to undo incorrectly or erroneously committed actions.